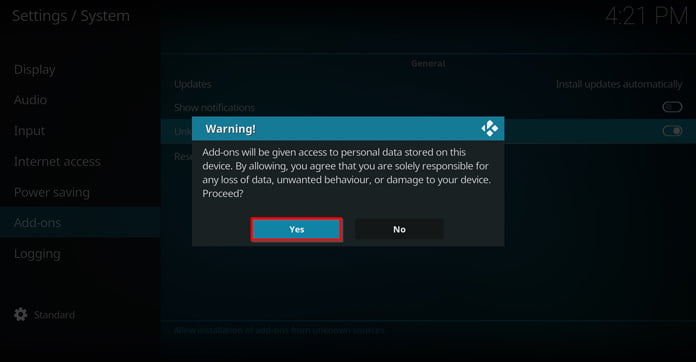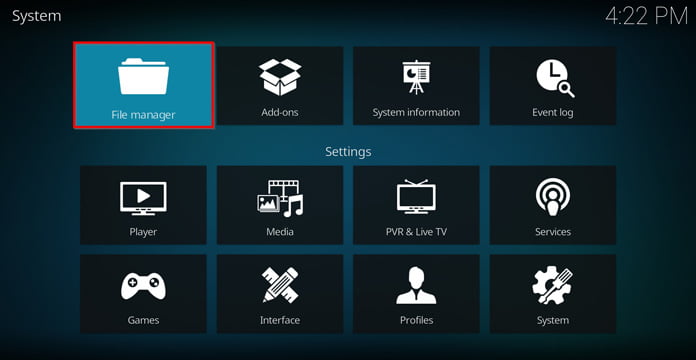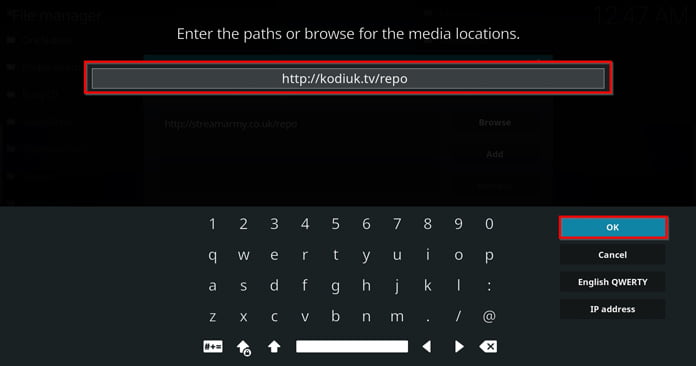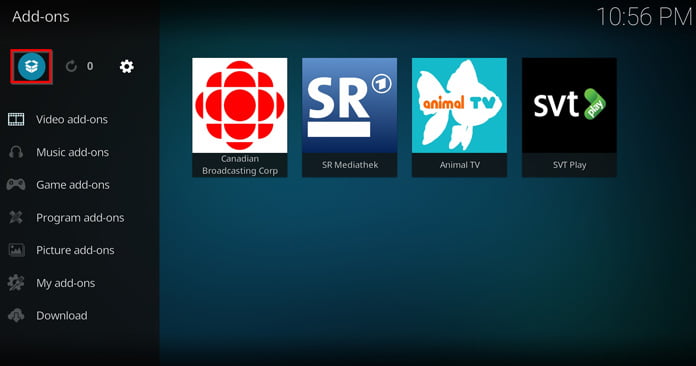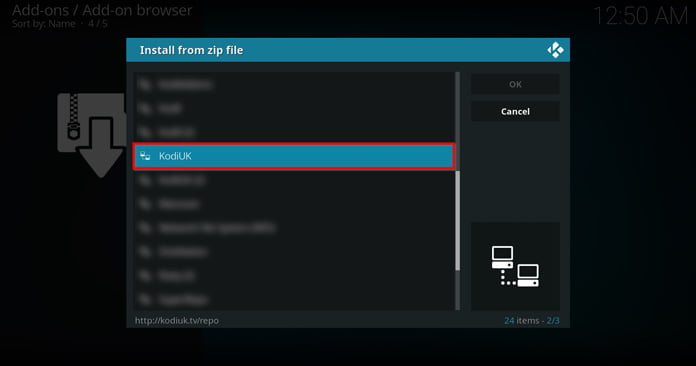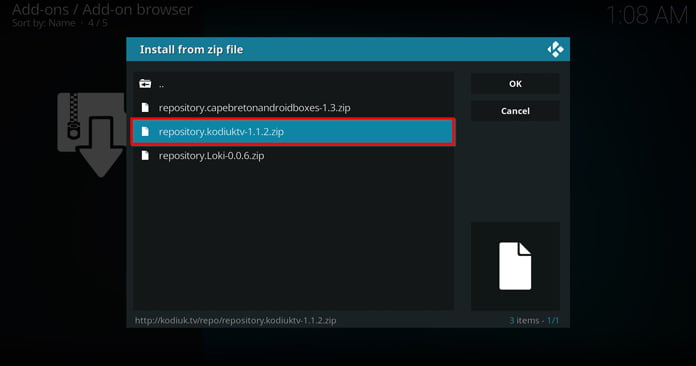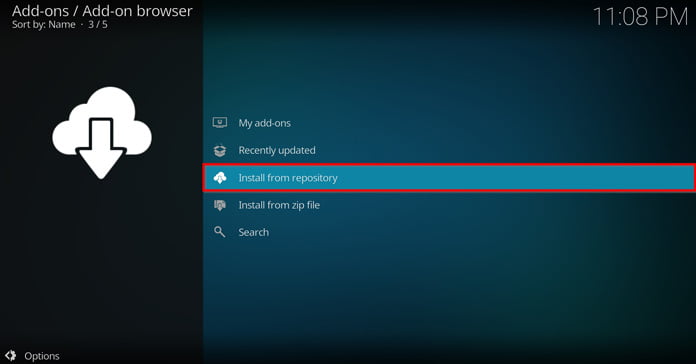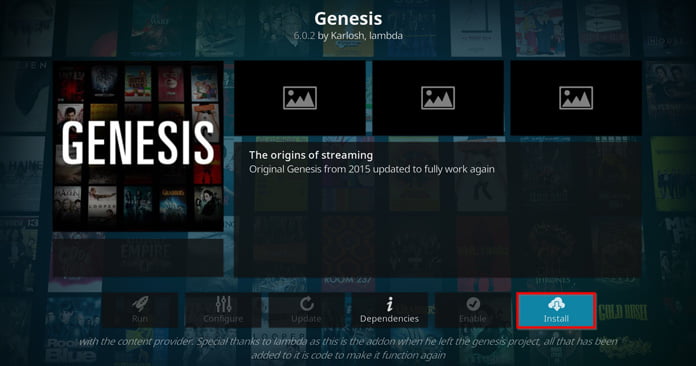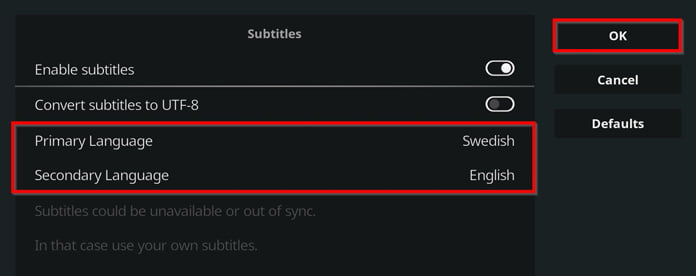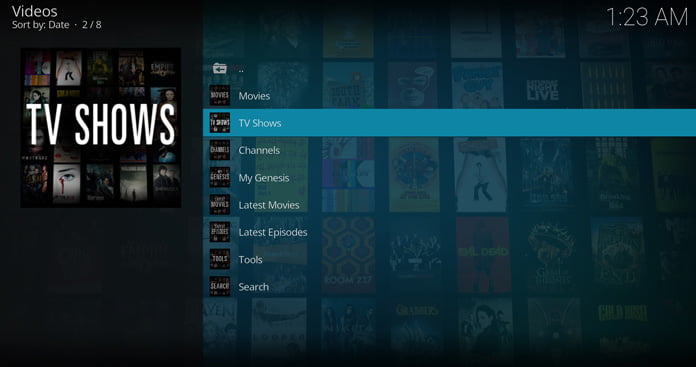Alla som använt Kodi ett tag känner säkerligen till Genesis, som under en lång period var världens mest populära Kodi-tillägg.
Men men, mycket har hänt sedan dess. Genesis har tagits ner flera gånger, återuppstått som Genesis Reborn. Efter detta slog Genesis Reborn igen sina dörrar och slutligen har originalet, Genesis, kommit tillbaka.
Tillägget är fortfarande populärt, och väl där hittar vi en stor mängd tv-serier, filmer samt liveinnehåll. Det märks tydligt att Genesis funnits med ett bra tag – både på innehållet samt designen.
Genesis – installationsguide
Guiden består av två delar, och vi börjar med att berätta för Kodi att vi vill tillåta tredjepartskällor.
Tips: Många Kodi-tillägg ger dig tillgång till piratkopierade medieströmmar. Det innebär att en bra VPN-tjänst som döljer din IP-adress på ett effektivt sätt är en bra idé. Läs gärna mer om de bästa VPN-tjänsterna för svenskar i den artikel vi skapat för det syftet.
Del 1: Tillåt appar från okända källor
Steg 1: Från huvudmenyn – tryck på kugghjulet för att komma till ”Settings.”
Steg 2: Ta er till ”System”
Steg 3: Välj ”Add-ons” och bocka för ”Unknown Sources”
Steg 4: Bekräfta att tredjepartsappar ska kunna installeras genom att klicka på ”Yes”. Efter detta är slutfört kan vi ta oss till nästa del i guiden.
Del 2: Nu installerar vi Genesis
Steg 1: Ta er tillbaka till huvudmenyn och klicka på kugghjulsikonen.
Steg 2: Klicka på ”File Manager”
Steg 3: Dubbelklicka därefter på ”Add source”
Steg 4: Dubbelklicka på ”<None>”
Steg 5: Skriv in http://kodiuk.tv/repo och klicka på ”OK”
Steg 6: Döp källan till ”KodiUK” och välj ”OK”
Steg 7: Ta er tillbaka till huvudmenyn och klicka på ”Add-ons”
Steg 8: Öppna paket-installeraren som ni hittar längst upp till vänster.
Steg 9: Välj ”Install from zip file”
Steg 10: Välj ”KodiUK”
Steg 11: Klicka på ”repository.kodiuktv-[versionsnummer].zip”
Steg 12: Installationen bekräftas med hjälp av en popup-ruta.
Steg 13: Välj ”Install from repository”
Steg 14: Klicka på ”KODIUKTV Repo”
Steg 15: Välj ”Video Add-ons” och klicka på ”Genesis”
Steg 16: Välj ”Install”
Steg 17: Klicka på ”OK” för att slutföra installationen
Steg 18: En popup-ruta bekräftar att installationen gått bra.
Steg 19: Då var Genesis installerat. Om ni tar er till huvudmenyn – väljer ”Add-ons” och ”Video Add-ons” kan ni nå tillägget när ni vill.
Vill ni ha svenska undertexter – gör så här
Tillägget ger fullt stöd för bland annat svenska och engelska undertexter. Gör så här för att aktivera dessa.
Steg 1: Välj ”Tools” -> ”SETTINGS: Subtitles” -> ”Subtitles” och bocka slutligen för ”Enable subtitles”
Steg 2: Välj svenska som förstaspråk och engelska som andraspråk (eller vilka språk ni vill). Klicka därefter på ”OK”
Vad innehåller Genesis?
Som ni själva ser är utbudet enormt. Filmer, tv-serier samt live-kanaler ingår, tillsammans med mycket mer.
Då var alla viktiga inställningsval utförda – och ni kan i lugn och ro njuta av allt som Genesis har att erbjuda. Om ni har några frågor eller funderingar, hör gärna av er via kommentarsfältet.