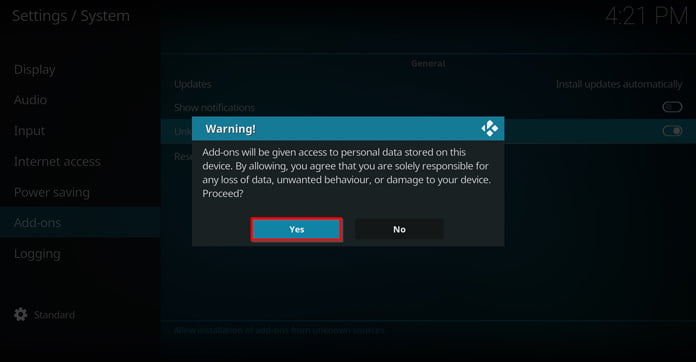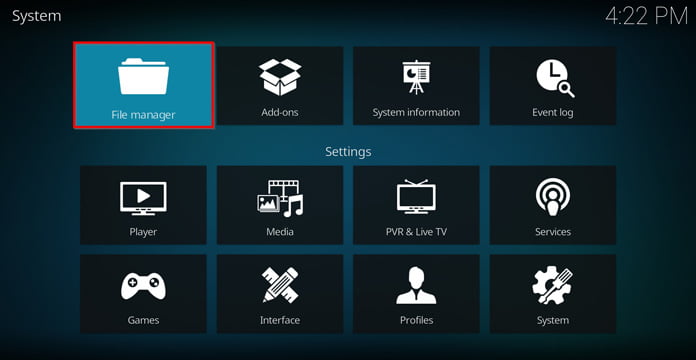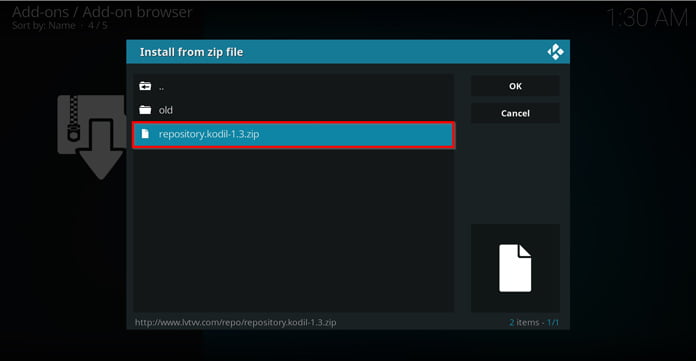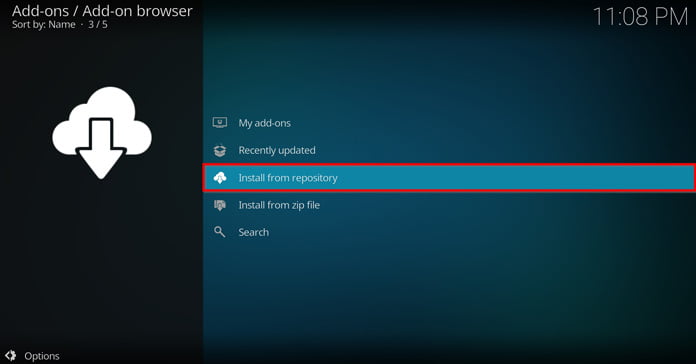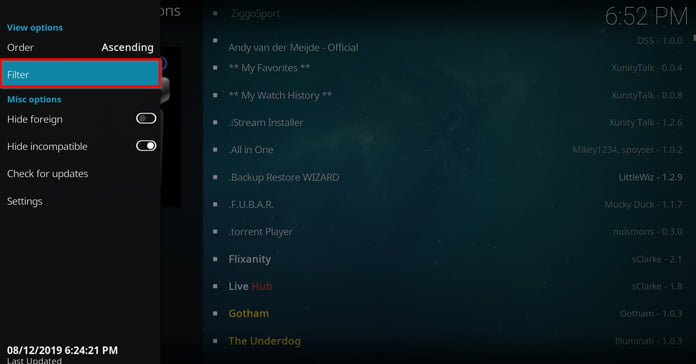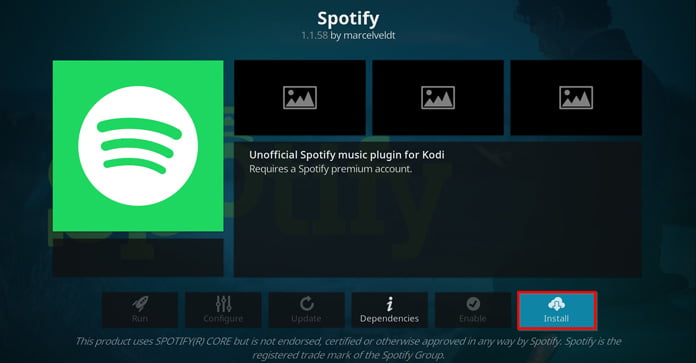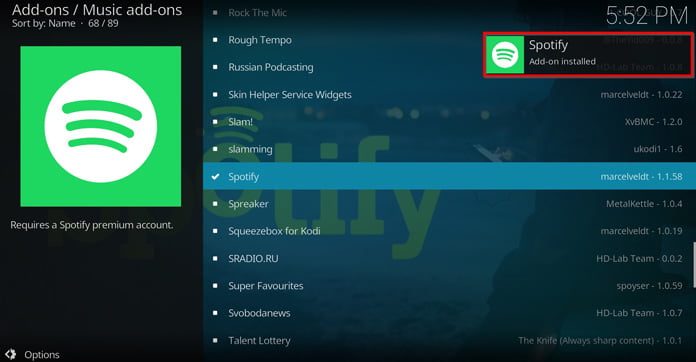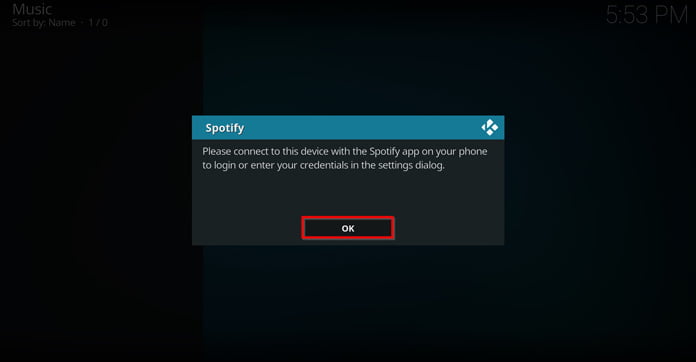Spotifys Kodi-tillägg är minst lika välsvarvat som de vi hittar på andra plattformar såsom Windows, Mac, iOS samt Android etc.
Tillägget är förvisso inte utvecklat av Spotify-gänget själva, men som ni snart kommer märka fungerar det utmärkt i vilket fall. Här hittar vi bland annat topplistor, favoritlåtar, trendande låtar samt mycket mer.
Tips: Somliga Kodi-tillägg kan ge dig tillgång till material från piratströmmar, trots att du inte har samtyckt om att titta på piratkopierat material.
Att dölja sin webbtrafik med en bra VPN är därför en god idé, så att upphovsrättslobbyn får möjlighet att skicka kravbrev till dig. Läs gärna mer om hur du hittar en bra VPN i vår samlingsartikel om de bästa VPN-tjänsterna i Sverige.
Så här installerar ni Spotify
För enkelhets skull delas guiden in i två delar, som ni kommer att märka nedan.
Del 1: Tillåt appar för okända källor
Steg 1: Från huvudmenyn – tryck på kugghjulet för att komma till ”Settings.”
Steg 2: Ta er till ”System”
Steg 3: Välj ”Add-ons” och bocka för ”Unknown Sources”
Steg 4: Bekräfta att tredjepartsappar ska kunna installeras genom att klicka på ”Yes”. Efter detta är slutfört kan vi ta oss till nästa del i guiden.
Del 2: Nu installerar vi Spotify
Steg 1: Ta er tillbaka till huvudmenyn och klicka på kugghjulsikonen.
Steg 2: Klicka på ”File Manager”
Steg 3: Dubbelklicka därefter på ”Add source”
Steg 4: Dubbelklicka på ”<None>”
Steg 5: Skriv in http://www.lvtvv.com/repo/ och klicka på ”OK”
Steg 6: Döp källan till ”Kodil” och klicka på ”OK”
Steg 7: Ta er tillbaka till huvudmenyn och klicka på ”Add-ons”
Steg 8: Öppna paket-installeraren som ni hittar längst upp till vänster.
Steg 9: Välj ”Install from zip file”
Steg 10: Välj ”Kodil”
Steg 11: Klicka på ”repository.kodil-[versionsnummer].zip”
Steg 12: Välj ”Install from repository”
Steg 13: Klicka på ”Kodil Repository”
Steg 14: Välj ”Music Add-ons” och sök efter ”Spotify” genom att klicka på ”Filter”, som ni kan hitta i vänsterfliken.
Steg 15: Klicka på ”Spotify” och välj ”Install”
Steg 16: Välj ”OK” för att bekräfta installationen.
Steg 17: En popup-ruta bekräftar att installationen gått som den ska.
Steg 18: Programmet kan när som helst nås via huvudmenyn genom att ni väljer ”Add-ons” -> ”Video Add-ons” och slutligen klickar på ”Spotify”
Vad innehåller Spotify?
Som tidigare nämnts krävs ett premiumabonnemang (som kan tecknas på Spotifys webbsida) för att appen ska fungera som det är tänkt. Utöver detta behöver ni även parkoppla er iOS- eller Android-telefon till Spotifys Kodi-tillägg – sen är det bara att tuta och köra.
När sammankopplingen väl är genomförd kommer ni åt allt som ni är vana vid, såsom:
- Spellistor
- Topplistor
- Sökfunktionen
Och mycket mer.
Då var denna lilla guide över. Om ni har problem vid installationen – eller kanske bara någon fråga, hör gärna av er via kommentarsfältet.