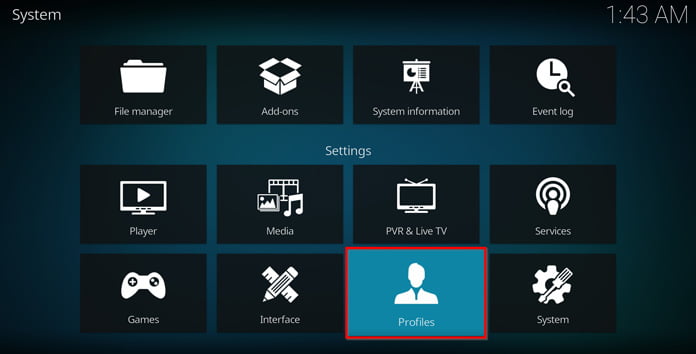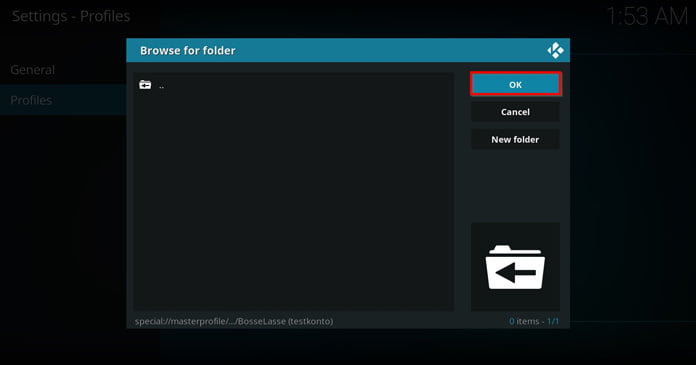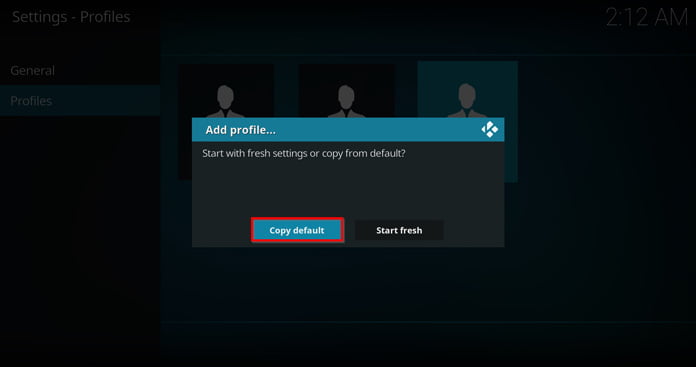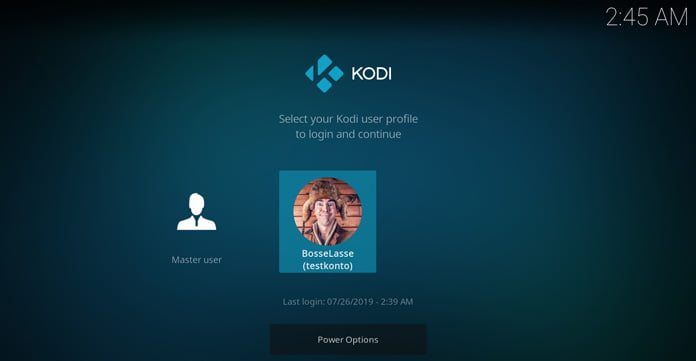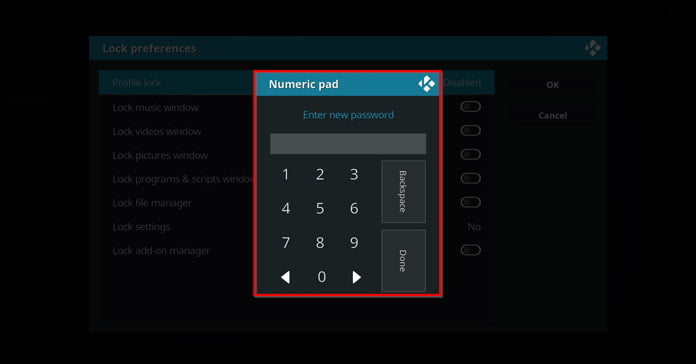Att kunna växla profiler i Kodi är en mycket användbar samt uppskattad funktion. Tack vare detta kan flera personer använda sig av Kodi samtidigt – utan att påverka varandra. Varje användarprofil får med andra ord ta del av sina egna tillägg, skins samt utdelat material. När profilerna väl är färdigkonfigurerade går det även att växla mellan dessa på ett mycket smidigt sätt.
Det vanligaste användningsområdet när det kommer till profiler är att föräldrar vill skapa en mer barnvänlig miljö för kidsen. Men det finns samtidigt betydligt fler anledningar till att skapa ytterligare Kodi-användare. Avancerade användare kan exempelvis vilja installera och testa nya källor, add-ons samt skins i en säker miljö, som inte påverkar huvudkontot. Och tack vare profilinställningarna blir detta helt möjligt.
Tips: Kodi-tillägg som du installerar via tredjepartskällor kan ge dig tillgång till material från piratströmmar, trots att du inte har samtyckt om att titta på piratkopierat material.
Att dölja sin webbtrafik med en bra VPN är därför en god idé, så att upphovsrättslobbyn får möjlighet att skicka kravbrev till dig. Läs gärna mer om hur du hittar en bra VPN i vår samlingsartikel om de bästa VPN-tjänsterna i Sverige.
Skapa en ny användarprofil i Kodi
Nu kör vi igång. Guiden tar omkring fem minuter att mala sig igenom.
Steg 1: Ta er till huvudmenyn och klicka på kugghjulsikonen.
Steg 2: Välj ”Profiles”
Steg 3: Klicka på ”Add a profile.” Om detta är första gången ni lägger till en ny profil kommer endast ”Master user” att synas i detta gränssnitt.
Steg 4: Välj ett lämpligt namn på det nya kontot. I mitt fall heter det nya användarkontot ”BosseLasse” – mitt sjövilda alterego som gillar att installera nya tillägg samt builds i tid och otid. Bekräfta namnvalet genom att klicka ”OK”
Steg 5: Nu dyker ett nytt gränssnitt upp vid namn ”Browse for folder”. Låt denna vy vara blank och klicka på ”OK”
Steg 6: Nu får vi ta del av ett antal val:
Profile name: Ange användarkontots namn – inga märkvärdigheter.
Profile picture: Ladda upp en passande profilbild (frivilligt).
Profile directory: Här sparas användarprofilen, standardvalet passar utmärkt.
Lock preferences: Här kan vi välja att låsa ute vissa delar av Kodi-materialet, såsom:
- Videor
- Källor
- Tillägg
- Skins
Samt mycket mer. Detta passar extra bra om det är ett barnkonto ni knåpar fram, eller om ni har klåfingriga kompisar eller familjemedlemmar som borde veta hut.
Media info: Här kan vi välja om profilen ska få ta del av den media som delats. Som standardval är ”Separate” angett – ett läge som bör passa nästan alla. Med detta menas att profilen förfogar över ett eget mediebibliotek som denne har full kontroll över
Media sources – Även här passar standardinställningen ”Separate” utmärkt. Också denna inställning ser till att användaren har full kontroll över sitt eget Kodi-bibliotek.
Klicka slutligen på ”OK” för att bekräfta dina val.
Steg 7: Om en popup-ruta med texten: ”Start with fresh settings or copy from default” dyker upp – välj ”copy from default” och klicka ”OK”. Detta är den bästa vägen att gå då de inställningar som nu ärvs trots allt kan ändras i efterhand.
Så här byter ni användarprofiler i Kodi
Att byta användarprofil är mycket lätt och går till på detta vis:
Steg 1: Ta er tillbaka till huvudmenyn och klicka på kugghjulsikonen.
Steg 2: Välj ”Profiles”
Steg 3: Klicka på rätt användarkonto och välj ”Load Profile”
Steg 4: Kodi kommer nu att tänka hårt en stund för att tillslut ladda den profil vi valt – som i mitt fall är ”BosseLasse”
Så här anpassar ni profilinställningarna i Kodi
Steg 1: Från huvudmenyn -> klicka på ”Settings” (kugghjulet) -> ”Profiles” och välj slutligen ”General”
Steg 2: Nu har vi ytterligare ett val att göra:
Om vi inte bockar för ”Show login screen on startup” kommer den senast aktiva användarprofilen väljas när ni startar upp Kodi. Om ni inte bryr er om att obehöriga kan komma åt er användarprofil bör ni med andra låta detta alternativ vara avbockat.
Om det däremot är ett barnkonto som skapats bör samma val vara förbockat. På så sätt presenteras alltid en välkomstskärm varje gång Kodi startas upp – i vilken användaren får välja ett användarkonto. Och om ditt konto är lösenordsskyddat blir användaren pliktskyldigt tvungen att välja sitt eget konto.
Så här låser ni ett användarkonto i Kodi
Kodi är designat för att vi ska kunna byta användarkonto i en handvändning, men detta kan ibland vara lite farligt. I synnerhet om det är ett barnkonto ni har skapat – och barnet i fråga är en påhittig rackare. Gör så här för att låsa ert användarkonto:
Steg 1: Klicka på det användarkonto som ska låsas vid ”Profiles”-gränssnittet. I samband med detta dyker nedanstående skylt upp. Välj ”Lock preferences”
Steg 2: Klicka på ”Profile Lock” och välj sedan ”Numeric password”
Steg 3: Ange ett fyrsiffrigt lösenord och bekräfta valet
Steg 4: Nu är användarkontot ”BosseLasse” låst. Om någon försöker sig på konststycket att ladda profilen möts de av en lösenordsskylt som nekar inträde till obehöriga.
Sammanfattning
Att skapa en ny Kodi-profil är som ni själva har märkt en rätt enkel, man samtidigt kraftfull historia. Kodi är sannerligen ett mångsidigt och fantastiskt program.
Om ni har några funderingar eller frågor – hör gärna av er via kommentarsfältet.
Läs mer: Allt om Kodi: Tillägg, tips, guider och mycket mer
Läs mer: Kom igång med Reddit Reaper-bygget