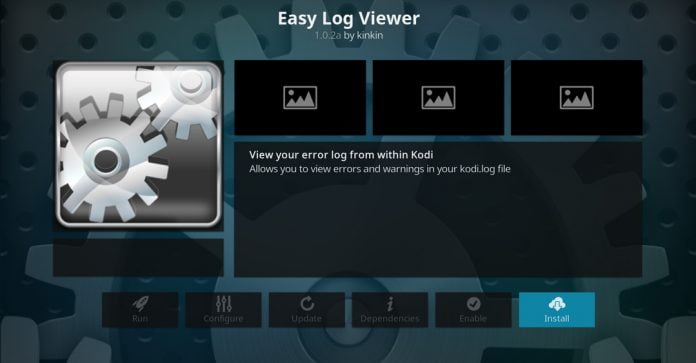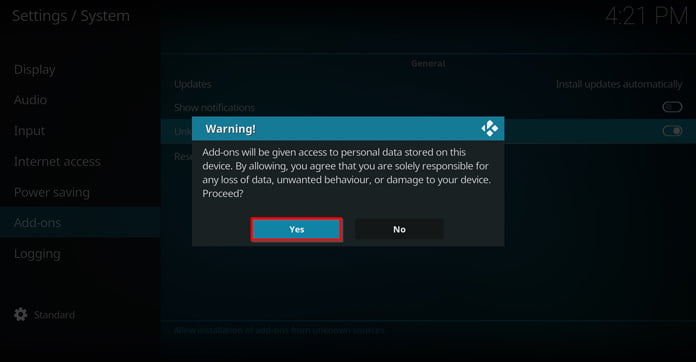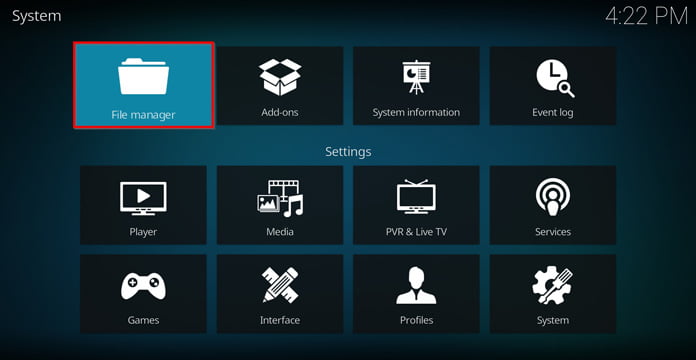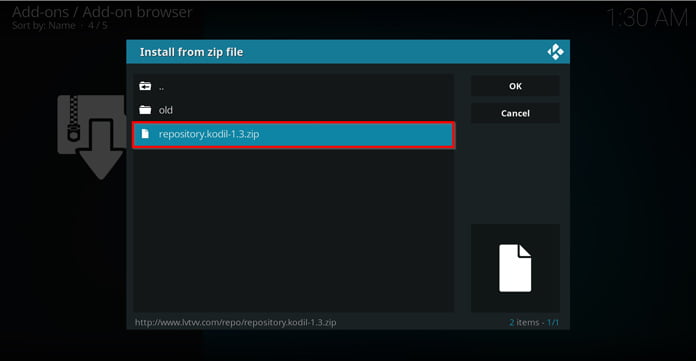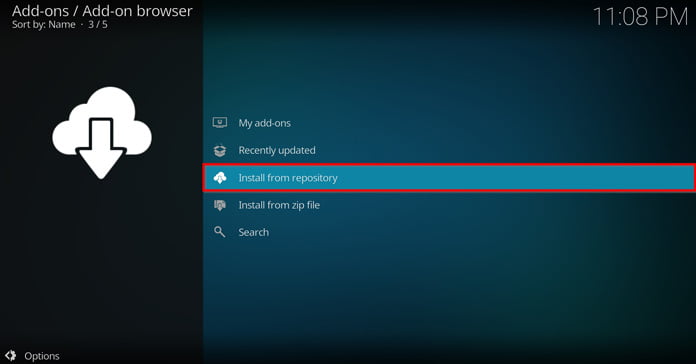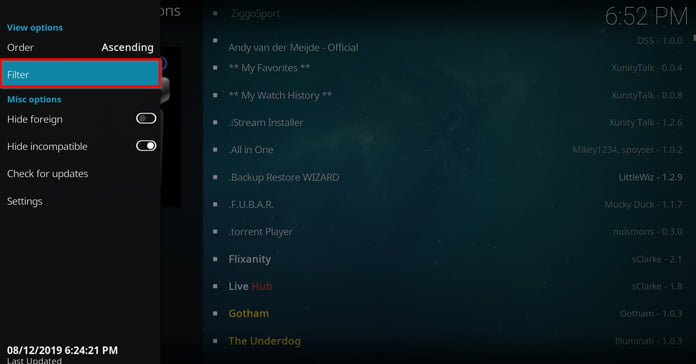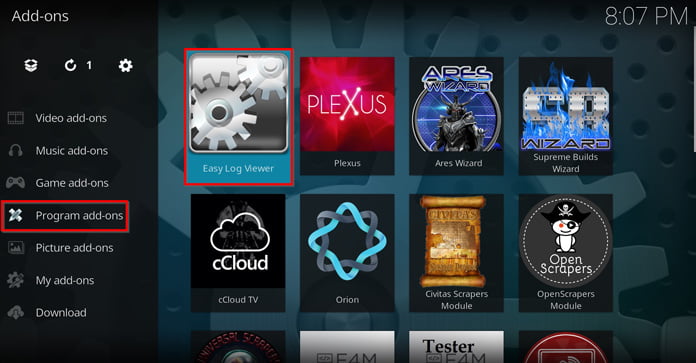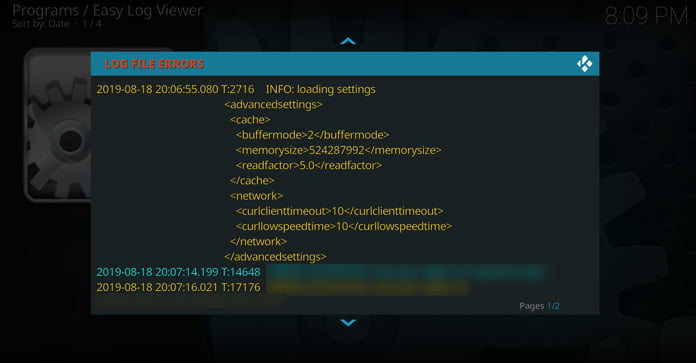Det finns i princip två sätt att kika på Kodi-loggar – via ett tillägg eller via den egna lagringsdisken. Det enklaste är i mina ögon att använda sig av Easy Log Viewer, som i sin tur är både lättinstallerat samt enkel att begripa sig på. Ett hett tips är också att inte installera ”Log Viewer” (finns i Kodis standardkälla), som i sin tur är helt bedrövligt.
Tips: Kodi-tillägg som du installerar via tredjepartskällor kan ge dig tillgång till material från piratströmmar, trots att du inte har samtyckt om att titta på piratkopierat material.
Att dölja sin webbtrafik med en bra VPN är därför en god idé, så att upphovsrättslobbyn får möjlighet att skicka kravbrev till dig. Läs gärna mer om hur du hittar en bra VPN i vår samlingsartikel om de bästa VPN-tjänsterna i Sverige.
Men men, varför behöver ni ett loggtillägg för Kodi? Det kan finnas många anledningar till detta. Den främsta är att ta reda på varför somliga tillägg och/eller källor slutat fungera. I loggfilen hittar ni all information ni behöver för att antingen felsöka själva eller lägga upp loggen på Kodis supportforum, där tusentals frivilliga gärna hjälper till att lösa problemet.
För att kika på loggfilen utanför Kodi är det följande mappar som gäller:
Windows: C:\Användare{ditt_användarnamn}\AppData\Roaming\Kodi\kodi.log
Mac: /Användare/{ditt_användarnamn}/Library/Application Support/Kodi/kodi.log
iOS: /privat/var/mobil/Bibliotek/Inställningar/Kodi/kodi.log
Android: {lagring}/Android/data/org.xbmc.kodi/filer/.kodi/temp/kodi.log
Linux: ~/.kodi/kodi.log
OpenELEC och LibreELEC: /lagring/.kodi/kodi.log
OSMC: /hem/osmc/.kodi/temp/kodi.log
XBian: /hem/xbian/.kodi/temp/kodi.log
Men det skönaste är som sagt att använda sig av ett ordentligt Kodi-tillägg – och det är där som Easy Log Viewer kommer in i bilden.
Så här installerar ni Easy Log Viewer
För enkelhets skull delas guiden in i två delar, som ni kommer att märka nedan.
Del 1: Tillåt appar för okända källor
Steg 1: Från huvudmenyn – tryck på kugghjulet för att komma till ”Settings.”
Steg 2: Ta er till ”System”
Steg 3: Välj ”Add-ons” och bocka för ”Unknown Sources”
Steg 4: Bekräfta att tredjepartsappar ska kunna installeras genom att klicka på ”Yes”. Efter detta är slutfört kan vi ta oss till nästa del i guiden.
Del 2: Nu installerar vi Easy Log Viewer
Steg 1: Ta er tillbaka till huvudmenyn och klicka på kugghjulsikonen.
Steg 2: Klicka på ”File Manager”
Steg 3: Dubbelklicka därefter på ”Add source”
Steg 4: Dubbelklicka på ”<None>”
Steg 5: Skriv in http://www.lvtvv.com/repo/ och klicka på ”OK”
Steg 6: Döp källan till ”Kodil” och klicka på ”OK”
Steg 7: Ta er tillbaka till huvudmenyn och klicka på ”Add-ons”
Steg 8: Öppna paket-installeraren som ni hittar längst upp till vänster.
Steg 9: Välj ”Install from zip file”
Steg 10: Välj ”Kodil”
Steg 11: Klicka på ”repository.kodil-[versionsnummer].zip”
Steg 12: Välj ”Install from repository”
Steg 13: Klicka på ”Kodil Repository”
Steg 14: Välj ”Program Add-ons” och sök efter ”Easy Log Viewer” genom att klicka på ”Filter”, som ni kan hitta i vänsterfliken.
Steg 15: Klicka på ”Easy Log Viewer” och välj ”Install”
Steg 16: Välj ”OK” för att bekräfta installationen. Om denna ruta inte dyker upp – hoppa vidare till nästa steg.
Steg 17: En popup-ruta bekräftar att installationen gått som den ska.
Steg 18: Programmet kan när som helst nås via huvudmenyn genom att ni väljer ”Add-ons” -> ”Program Add-ons” och slutligen klickar på ”Easy Log Viewer”
Hur fungerar Easy Log Viewer?
Så fort vi startat upp appen får vi syn på nedanstående i huvudmeny. Här kan vi välja att enbart läsa felmeddelandena, varningsmeddelandena, både felmeddelandena och varningsmeddelandena eller precis allt.
Den fullständiga loggen brukar ligga på 200+ sidor, så att bara läsa felmeddelandena är förmodligen den bästa vägen att gå.
Ni kan även spara ner hela loggfilen på er lagringsenhet genom att dona lite bland inställningsvalen. Gå in på ”Add-on Settings” -> välj ”Program” och klicka på fliken som heter ”Set Extract Directory”. Välj därefter ”OK” för att godkänna valet. Loggfilen kommer därefter sparas ner till den plats ni angett.
Så här ser en loggfil ut, inifrån Kodi-tillägget vill säga.
Då var denna lilla guide över. Om ni har problem vid installationen – eller kanske bara någon fråga, hör gärna av er via kommentarsfältet.