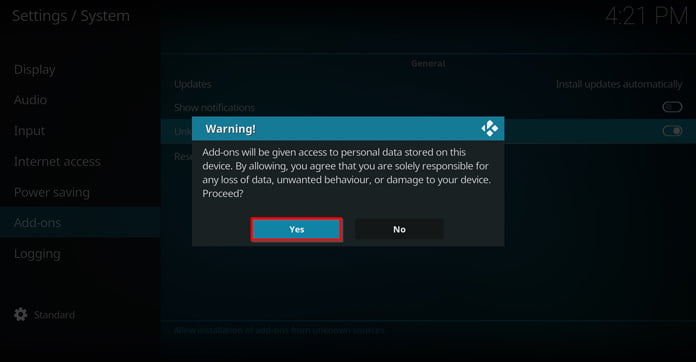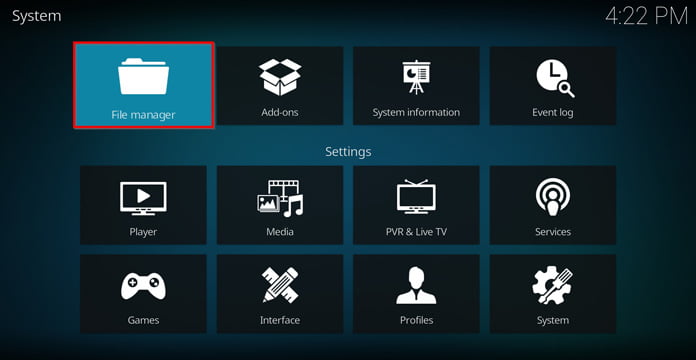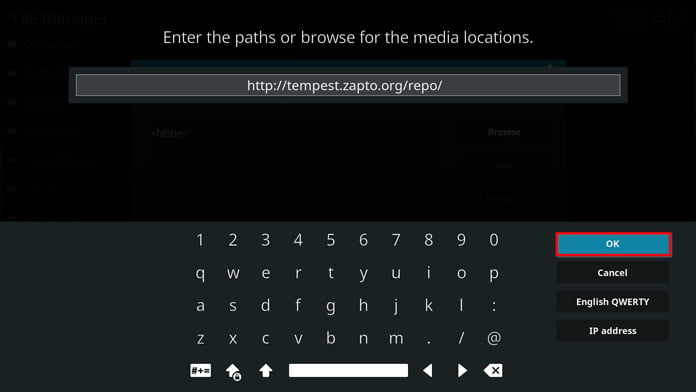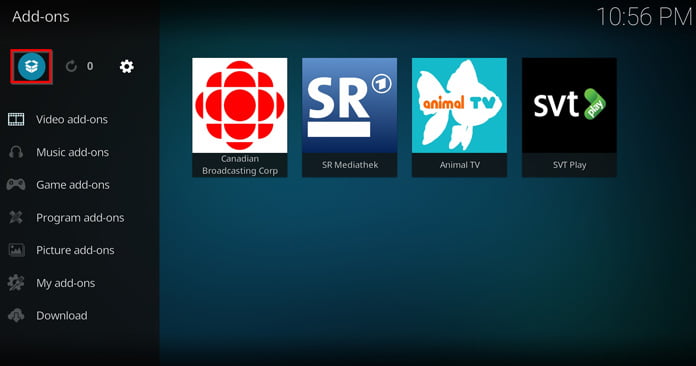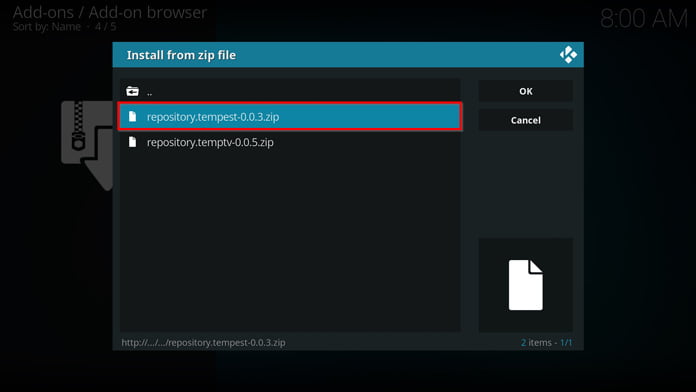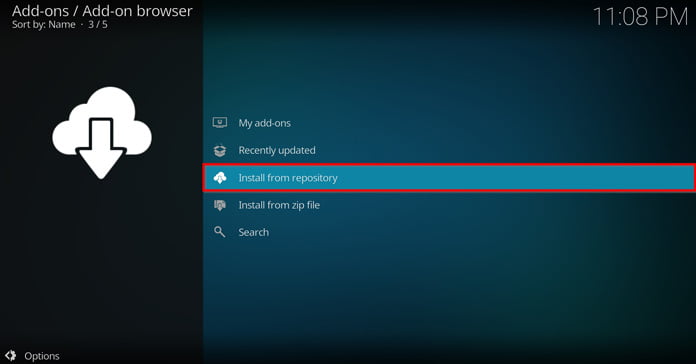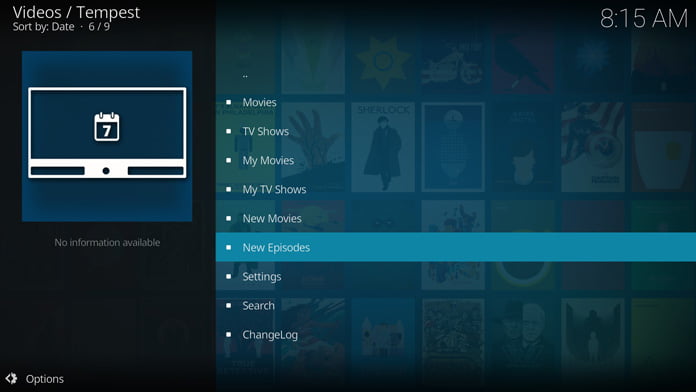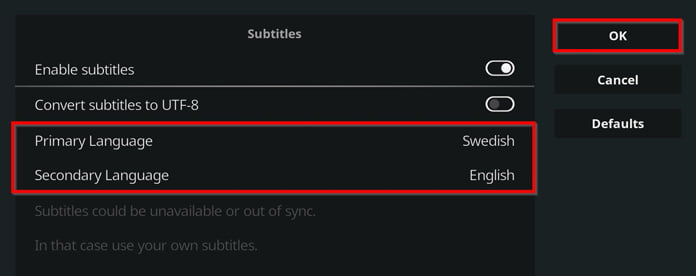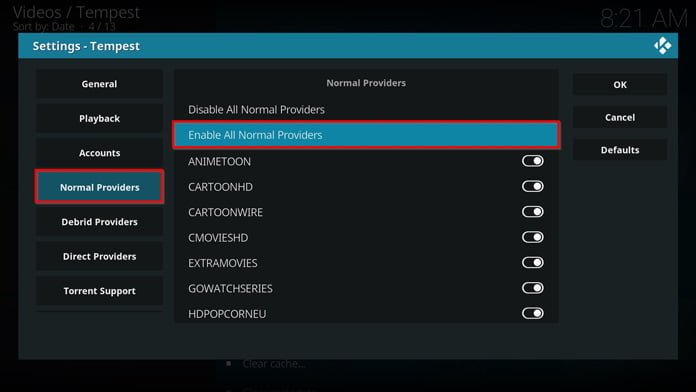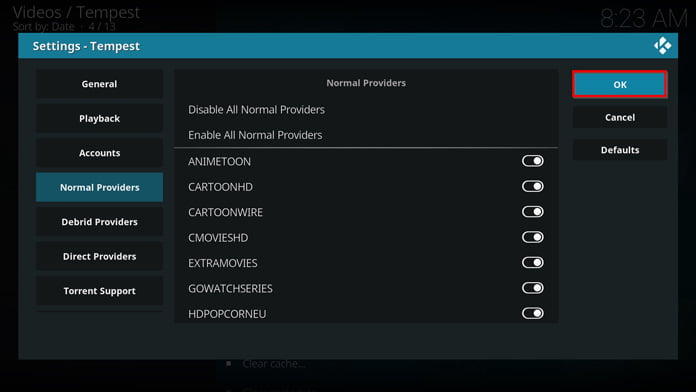Tempest är ett populärt Kodi-tillägg och en direkt uppföljare till Covenant, som numera är nerlagd. Tempest bjussar främst på tv-serie- samt film-streams i som högst 1080p-kvalitet.
Det går även bra att gräva fram undertexter samt att koppla sitt Trakt-konto till Tempest – som fortfarande är ruskigt populärt.
Tips: Tempest ger dig tillgång till 1080p-filmer som i många fall är piratkopierade. Att dölja sin webbtrafik med en bra VPN är därför en god idé, så att upphovsrättslobbyn får möjlighet att skicka kravbrev till dig. Läs gärna mer om hur du hittar en bra VPN i vår samlingsartikel om de bästa VPN-tjänsterna i Sverige.
Tempest – installationsguide
Guiden består av två delar, och vi börjar med att berätta för Kodi att vi vill tillåta tredjepartskällor.
Del 1: Tillåt appar från okända källor
Steg 1: Från huvudmenyn – tryck på kugghjulet för att komma till ”Settings.”
Steg 2: Ta er till ”System”
Steg 3: Välj ”Add-ons” och bocka för ”Unknown Sources”
Steg 4: Bekräfta att tredjepartsappar ska kunna installeras genom att klicka på ”Yes”. Efter detta är slutfört kan vi ta oss till nästa del i guiden.
Del 2: Nu installerar vi Tempest
Steg 1: Ta er tillbaka till huvudmenyn och klicka på kugghjulsikonen.
Steg 2: Klicka på ”File Manager”
Steg 3: Dubbelklicka därefter på ”Add source”
Steg 4: Dubbelklicka på ”<None>”
Steg 5: Skriv in http://tempest.zapto.org/repo/ och klicka på ”OK”
Steg 6: Döp källan till ”TempestRepo” och välj ”OK”
Steg 7: Ta er tillbaka till huvudmenyn och klicka på ”Add-ons”
Steg 8: Öppna paket-installeraren som ni hittar längst upp till vänster.
Steg 9: Välj ”Install from zip file”
Steg 10: Välj ”TempestRepo”
Steg 11: Klicka på ”repository.tempest-[versionsnummer].zip”
Steg 12: Installationen bekräftas med hjälp av en popup-ruta.
Steg 13: Välj ”Install from repository”
Steg 14: Klicka på ”Tempest Repo”
Steg 15: Välj ”Video Add-ons” och klicka på ”Tempest”
Steg 16: Välj ”Install”
Steg 17: Klicka på ”OK” för att slutföra installationen
Steg 18: En popup-ruta bekräftar att installationen gått bra
Steg 19: Tempest är nu installerat. Tillägget kan när som helst nås genom att ni väljer ”Add-ons” -> ”Video Add-ons” från Kodis huvudmeny.
Vad innehåller Tempest?
Som ni själva ser är det tv-serier samt filmer som gäller för hela slanten. Inte illa!
Gör så här för att fixa undertexter till Tempest
Tempest ger fullt stöd för bland annat svenska samt engelska undertexter. Gör så här för att aktivera dessa.
Steg 1: Välj ”Settings” -> ”Subtitles” välj återigen ”Subtitles” och bocka slutligen för ”Enable subtitles”
Steg 2: Välj de undertextspråk som passar bäst och klicka på ”OK”
Hitta fler streaminglänkar
Om ni anser att utbudet är för torftigt kan ni fixa detta via en mycket enkel manöver.
Steg 1: Välj ”Settings” -> ”Providers” -> ”Normal Providers” -> och slutligen ”Enable all normal providers”
Steg 2: Bekräfta valet genom att klicka ”OK”
Då var denna guide slutförd, och med Tempest i ryggen har ni mycket rolig underhållning att se fram emot. Om ni stöter på problem eller har några frågor – hör gärna av er via kommentarsfältet.
Läs mer: Allt om Kodi: Tillägg, tips, guider och mycket mer
Läs mer: Installera live tv-tillägget Robin Hood TV
Del 1: Tillåt appar från okända källor
Steg 1: Från huvudmenyn – tryck på kugghjulet för att komma till ”Settings.”
Steg 2: Ta er till ”System”
Steg 3: Välj ”Add-ons” och bocka för ”Unknown Sources”
Steg 4: Bekräfta att tredjepartsappar ska kunna installeras genom att klicka på ”Yes”. Efter detta är slutfört kan vi ta oss till nästa del i guiden.
Del 2: Nu installerar vi Tempest
Steg 1: Ta er tillbaka till huvudmenyn och klicka på kugghjulsikonen.
Steg 2: Klicka på ”File Manager”
Steg 3: Dubbelklicka därefter på ”Add source”
Steg 4: Dubbelklicka på ”<None>”
Steg 5: Skriv in http://tempest.zapto.org/repo/ och klicka på ”OK”
Steg 6: Döp källan till ”TempestRepo” och välj ”OK”
Steg 7: Ta er tillbaka till huvudmenyn och klicka på ”Add-ons”
Steg 8: Öppna paket-installeraren som ni hittar längst upp till vänster.
Steg 9: Välj ”Install from zip file”
Steg 10: Välj ”TempestRepo”
Steg 11: Klicka på ”repository.tempest-[versionsnummer].zip”
Steg 12: Installationen bekräftas med hjälp av en popup-ruta.
Steg 13: Välj ”Install from repository”
Steg 14: Klicka på ”Tempest Repo”
Steg 15: Välj ”Video Add-ons” och klicka på ”Tempest”
Steg 16: Välj ”Install”
Steg 17: Klicka på ”OK” för att slutföra installationen
Steg 18: En popup-ruta bekräftar att installationen gått bra
Steg 19: Tempest är nu installerat. Tillägget kan när som helst nås genom att ni väljer ”Add-ons” -> ”Video Add-ons” från Kodis huvudmeny.
Vad innehåller Tempest?
Som ni själva ser är det tv-serier samt filmer som gäller för hela slanten. Inte illa!
Gör så här för att fixa undertexter till Tempest
Tempest ger fullt stöd för bland annat svenska samt engelska undertexter. Gör så här för att aktivera dessa.
Steg 1: Välj ”Settings” -> ”Subtitles” välj återigen ”Subtitles” och bocka slutligen för ”Enable subtitles”
Steg 2: Välj de undertextspråk som passar bäst och klicka på ”OK”
Hitta fler streaminglänkar
Om ni anser att utbudet är för torftigt kan ni fixa detta via en mycket enkel manöver.
Steg 1: Välj ”Settings” -> ”Providers” -> ”Normal Providers” -> och slutligen ”Enable all normal providers”
Steg 2: Bekräfta valet genom att klicka ”OK”
Då var denna guide slutförd, och med Tempest i ryggen har ni mycket rolig underhållning att se fram emot. Om ni stöter på problem eller har några frågor – hör gärna av er via kommentarsfältet.