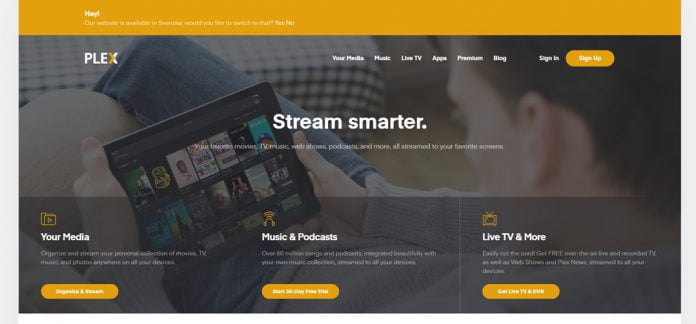Plex är ett helt underbart program. Tack vare detta kan vi strömma tv-serier, filmer, musik och mycket annat till en lång rad enheter, såsom:
- Surfplattor
- Mobiltelefoner
- Datorer
- Smarta tv-apparater
Och mycket annat. Det finns förstås fler likvärdiga program att välja på – men som en långvarig Plex-användare kan jag säga att Plex gör jobbet bäst. Samma program är även helt gratis – inte illa va?
Men men, för att Plex ska fungera som det är tänkt krävs det att vi konfigurerar mjukvaran på ett korrekt sätt – och detta går vi igenom här. Guiden är lång, men ha tålamod – när allt tricksande och pillande är överstökat kommer ni vara supernöjda.
Innan vi börjar..
Precis som Kodi-användare väljer även många Plex-användare att skydda sig via en VPN-tjänst. Tack vare detta kan vår regering, våra internetoperatörer och skumma advokatbyråer aldrig få reda på vad vi pysslar med online.
Jag rekommenderar att ni använder er av en VPN-tjänst som är snabb nog för att dela och streama stora mängder data, samtidigt som säkerhetsläget är högt och loggpolicyn är bergsäker. En VPN-leverantör som bockar i alla dessa krav samt mycket är är Cyberghost(recension).
VPN-tjänsten är utöver detta även enkel att komma igång med och fungerar på en lång rad enheter – inklusive Windows, Mac, iOS, Linux samt Android.
Läs mer: Här listas de bästa VPN-tjänsterna
Del 1: Installera Plex och Skapa ett användarkonto
Steg 1: Ladda ner och installera Plex via nerladdningslänken.
Nerladdningslänk: https://www.plex.tv/sv/media-server-downloads/
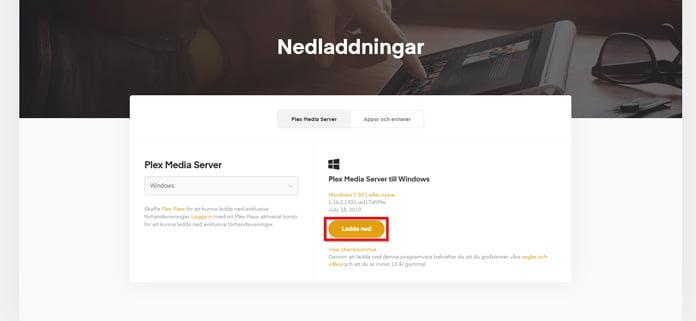
Steg 2: Skapa ett Plex-konto och logga in.
Efter detta kommer Plex böna och be för att ni ska skaffa ett så kallat ”Plex Pass”. Tacka nej till detta – om ni skulle ångra er kan ni alltid teckna er för premiumversionen i efterhand. Sanningen är dock att gratisalternativet räcker gott och väl för nästan alla.
Väl inne namnger ni servern till någonting lämpligt och klickar på ”Next”
Numera går det också bra att skapa sitt användarkonto via Facebook eller Google. Detta går snabbare – men rent integritetsmässigt är förmodligen e-postregistrering ett mer säkert val.

Steg 3: Webbgränssnittet för Plex kan öppnas genom att ni dubbelklickar på Plex-ikonen i aktivitetsfältet. Det går också bra att skapa en genväg till Plex-servern i er webbläsare. Webbgränssnittet används oftast för att administrera de filer som laddats ner – men samma programvara klarar också av att spela upp både musik- och videofiler.
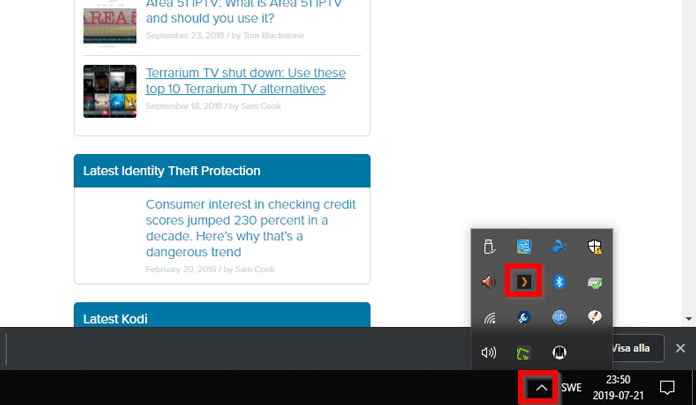
Steg 4: Ta er till ”Hantera” -> ”Bibliotek” och välj ”Lägg till bibliotek”
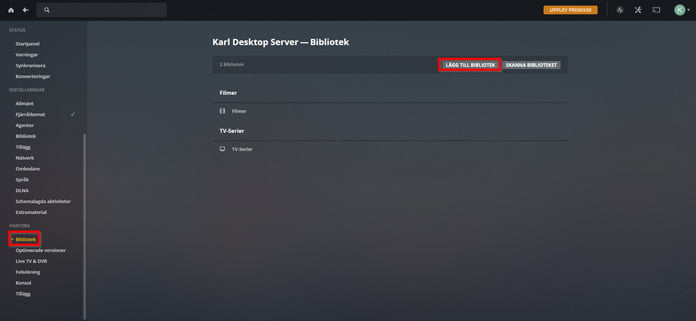
Steg 5: Välj ”Filmer” och sedan ”Lägg till mappar” och klicka slutligen på ”Bläddra fram mediamappen”
Steg 6: Leta reda på mappen där filmerna finns lagrade och bekräfta valet genom att klicka på ”Lägg till”
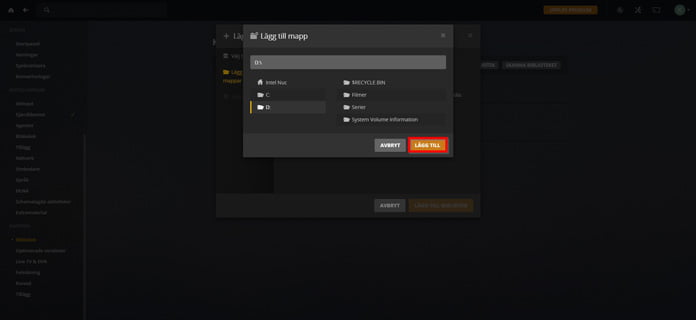
Steg 7: Plex måste därefter arbeta en stund, men efter ett tag dyker filmerna upp – snyggt och prydligt.

Steg 8: Repetera exakt samma process för att lägga till bibliotek för exempelvis tv-serier, musik samt bilder och annat.
Del 2: Konsten att välja rätt inställningar för Plex
Nu när vi kan lägga in nytt material i Plex Media Server är det dags att ta en närmare till på inställningsvalen.
Steg 1: Ta er till ”Inställningar” och klicka på servern. Här kan vi bland annat uppdatera serverprogramvaran manuellt samt logga ut. I detta gränssnitt bör följande val göras:
Skicka felrapport till Plex: ”Ja” (valfritt)
Schemalagda uppdateringar: ”Automatiskt under schemalagt underhåll”
Server-uppdateringskanal: ”Public”

Steg 2: Välj därefter ”Bibliotek” och gör följande val:
Sök igenom mitt bibliotek automatiskt: ”Ja” (superviktigt)
Sök igenom mitt bibliotek regelbundet: ”Nej”
Töm papperskorgen efter varje sökning: ”Ja”
Skapa miniatyrbilder för videor: ”Som schemalagd aktivitet och när media läggs till”
Skapa miniatyrbilder för kapitel: ”Som schemalagd aktivitet och när media läggs till”
Analysera ljudspår för ljudstyrka: ”Som schemalagd aktivitet och när media läggs till”
Så fort Plex känner av att nya filer lagts till börjar indexeringen bums. Bättre än så här blir det inte.

Steg 3: Nu ser vi till att Plex-servern kan kommunicera med andra enheter såsom era mobiltelefoner, datorer, surfplattor och annat. Välj ”Fjärråtkomst” och klicka på ”Tillåt Fjärråtkomst”.

Steg 4: Om det ni står: ”Fullt tillgänglig från utsidan av ditt nätverk” är allting som det ska. Om denna lilla manöver inte går som det är tänkt – testa med att:
- Skapa en statisk IP-adress för Plex
- Bocka i ”Ange publik port manuellt (32400)” och klicka på ”Använd”
- Öppna portar i routern
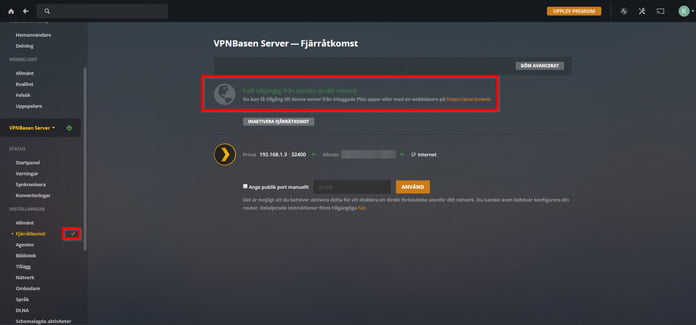
Steg 5: Nu är det dags att ställa in rätt videokvalitet. Navigera till ”Webbklient” -> ”Kvalitet” och gör följande val:
Automatisk kvalitetsjustering (Beta): ”Nej”. Denna funktion fungerar acceptabelt, men inte tillräckligt bra för att aktiveras.
Videokvalitet (utanför hemmet): Välj en passande kvalitet. Tänk på att det är hastigheten uppströms som tas i beräkning här. Om ni vill kunna strömma i 1080p (kräver 8Mbps uppströms) krävs också en internetförbindelse som klarar detta.
Spela mindre filmer i original kvalitet: ”Ja”. Bocka för detta val för att få en jämnare uppspelning.
Använd rekommenderade inställningar (i hemmanätverket): ”Ja”. När vi streamar i det egna nätverket ska alla filer spelas upp i bästa tänkbara kvalitet.
Bekräfta valen genom att klicka på ”Spara inställningar”

Steg 6: Ta er till ”Online Media Källor” och inaktivera ”Tidal”, ”News”, ”Podcasts” och ”Web Shows”. Dessa tillför ingenting och gör endast gränssnittet mer rörigt.
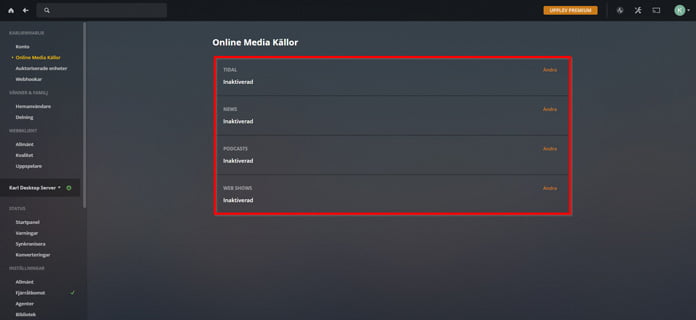
Steg 7: Då var det dags att justera språkinställningarna. Välj ”Språk” i vänsterfliken -> Bocka för ”Välj ljudspår och undertexter automatiskt” och kör på följande inställningar:
Bekräfta valen genom att klicka på ”Spara ändringar”.
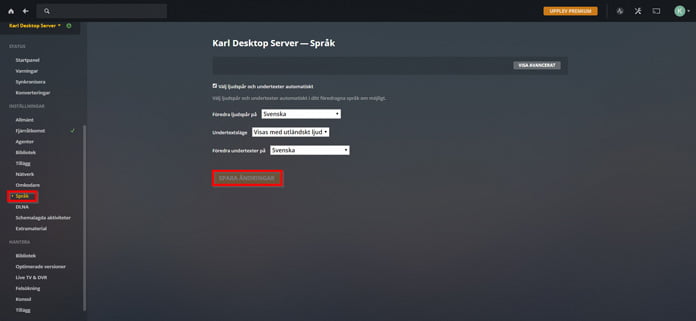
Steg 8: Det är alltid skönt att ha lite undertexter redo i samband med att nytt material läggs till. Detta fixar vi genom att välja ”Inställningar” -> ”Agenter” -> ”Filmer” -> ”Plex Movie” och avsluta med att bocka i ”Opensubtitles.org” samt att klicka på kugghjulsikonen.
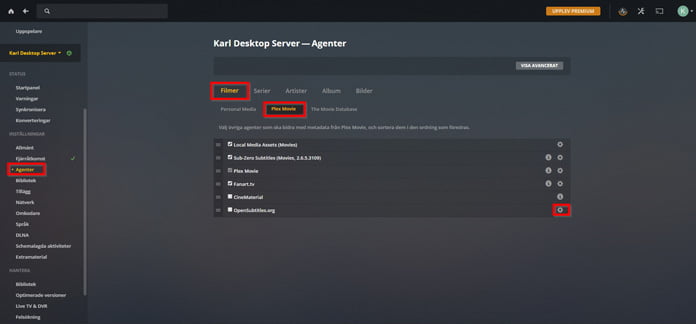
Steg 9: Om ni har registrerat ett konto på Opensubtitles kan ni fylla i denna information här. Detta är dock inget måste – det går lika bra att låta fältet vara blankt. Därefter väljer ni vilket språk undertexterna ska ha. En bra väg att gå är att i första hand ladda ner svenska undertexter och i andra hand köra på engelska sådana. Bekräfta valen genom att klicka ”Spara”
Länk för att skapa ett Opensubtitles-konto: https://www.opensubtitles.org/sv/newuser

Steg 10: Efter detta fortsätter vi med att göra exakt samma sak för alla serier som ska indexeras. Välj ”Serier” -> ”TheTVDB” och avsluta med att bocka i ”Opensubtitles.org” samt att klicka på kugghjulsikonen.

Steg 11: Välj svenska som förstaalternativ – engelska som andra, och bekräfta valen genom att klicka på ”Spara”.
Steg 12: Ta er till fliken ”Auktoriserade enheter” för att ta en kik på alla enheter som är inloggade på era Plex-konton. Om ni vill tvinga enhetens användare att ange inloggningsuppgifterna igen – klicka på krysset och välj ”Ta bort”.

Steg 13: Under fliken ”Vänner och familj” hittar ni ”delning”. Klicka på denna för att se vilka Plex-användare som har tillgång till era bibliotek. För att dela det ni förfogar över med en vän – klicka på ”Bjud in en vän”
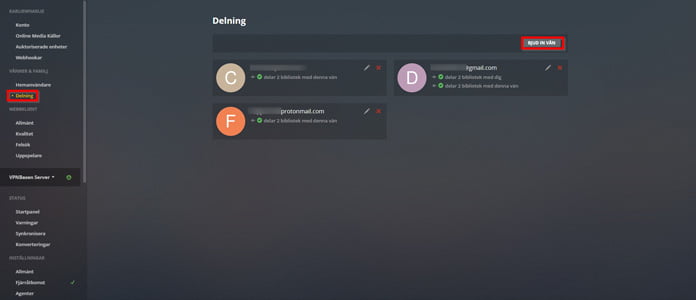
Steg 14: Ange er kompis e-postadress eller Plex-användarnamn och klicka på ”Nästa”. Välj därefter vilka bibliotek som ska delas och klicka ”Bjud in”. Användaren som blir inbjuden måste acceptera er förfrågan innan någonting börjar delas.
Glöm heller inte bort att be era kompisar att dela sitt material med er. Att använda sig av Plex är lite av ett givande och tagande – och att hela tiden ge mår ingen bra av. Åtminstone inte Plex-servern.

Steg 15: Då var det dags att ta sig till ”Omkodare”, och väl där hittar vi ett antal valmöjligheter:
Omkodningskvalitet: ”Automatisk”. Om det är en riktig monsterdator/uppkoppling ni kör med kan ni istället välja ”Föredra hög kvalitet på omkodningen”
Bekräfta valen genom att välja ”Spara Inställningar”
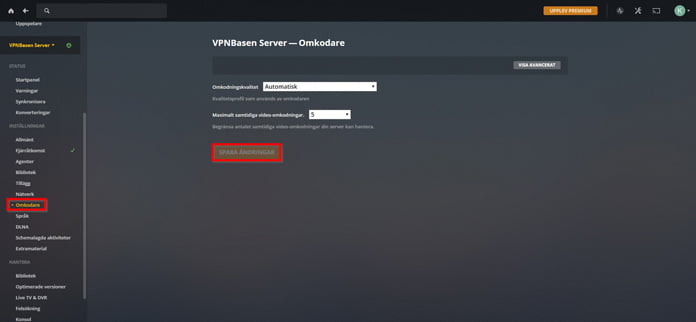
Steg 15: Vi avslutar med att ta en kik på den viktiga fliken vid namn ”Schemalagda aktiviteter.” Väl där bör ni välja följande:
Tidpunkt då uppgifter ska börja köras: Valfritt, men jag väljer att starta alla schemalagda aktiviteter klockan 01.00 för att belasta datorn på en tidpunkt då den inte används till annat.
Klockslag när bakgrundsjobb slutar köras: Också valfritt, men jag väljer att avsluta alla schemalagda aktiviteter klockan 04.00. Alla aktiviteter som Plex inte hinner med skjutsas automatiskt över till nästkommande natt.
Säkerhetskopiera databasen var tredje dag: ”Ja”. Det skadar aldrig med en extra försäkring om något tråkigt skulle inträffa.
Optimera databasen varje vecka: ”Ja”
Ta bort gamla paket varje vecka: ”Ja”
Ta bort gamla cachefiler varje vecka: ”Ja”
Uppdatera lokal metadata var tredje dag: ”Ja”
Uppdatera alla bibliotek vid underhåll: ”Ja”
Uppgradera medieanalys vid underhåll: ”Ja”
Uppdatera metadata periodvis: ”Ja”
Utför omfattande medieanalys under underhåll: ”Ja”
Utför uppdatering av programguiden: ”Nej”
Bekräfta valen genom att klicka på ”Spara ändringar”
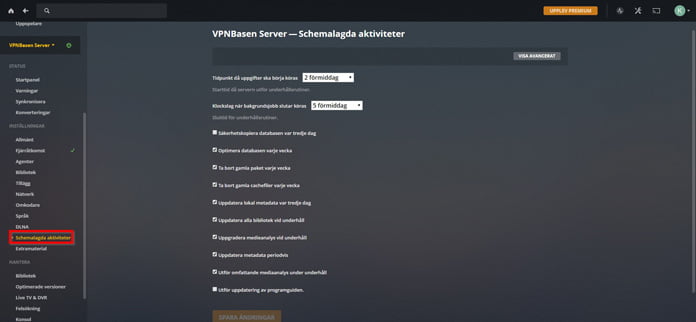
Del 3: Ta del av Plex-material från en annan enhet
Plex fungerar på ett stort antal enheter och operativsystem, däribland iOS. I denna guide väljer jag att ta del av Plex-biblioteket via en iPad Pro.
Steg 1: Sök och ladda ner Plex från App Store.
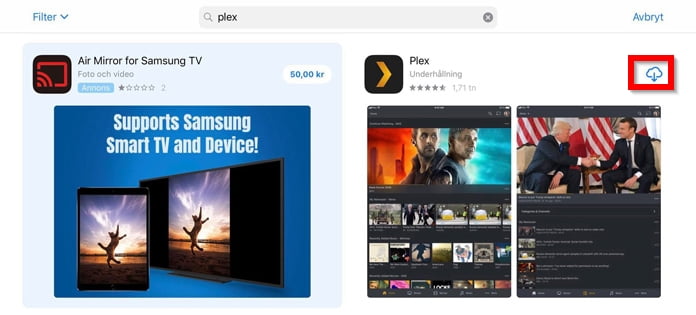
Steg 2: Logga in i appen på det sätt ni föredrar.
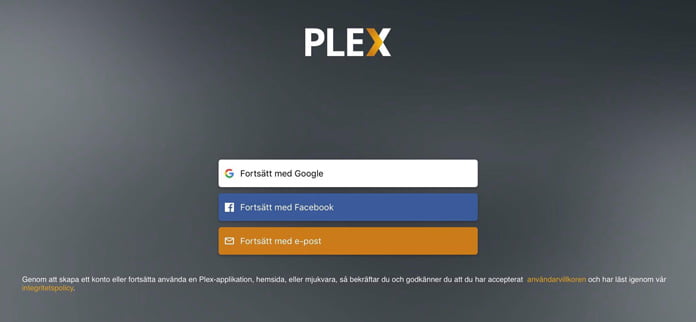
Steg 3: Jag väljer att logga in genom att ange min e-postadress.

Steg 4: Välj den server ni vill använda er av.

Steg 5: Och simsalabim – vi är igång.
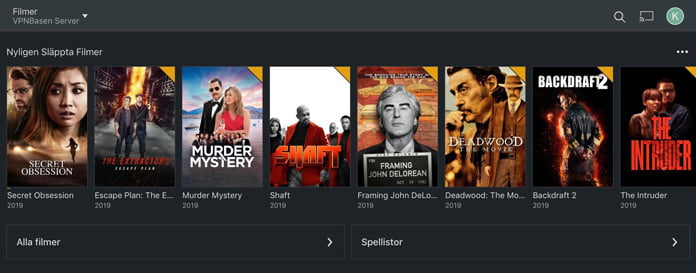
Nu har vi gått igenom det absolut viktigaste – men häng gärna med, det finns mer att lära.
Del 4: Ta bort ett Plex-bibliotek
Ibland kan man få ett infall och vilja ta bort ett Plex-bibliotek. All media stannar då kvar på hårddisken – men blir samtidigt otillgänglig för alla Plex-användare, inklusive era vänner. Den vanligaste anledningen till att Plex-användare väljer att ta bort sina bibliotek är pga. att de krånglar, för att sedan lägga till dem igen.
Visst, det går att ibland bra att reparera databasen, men om oturen är framme är det oftast smidigast att bara starta om från scratch.
Steg 1: Ta er till huvudmenyn genom att klicka på huset – klicka på de tre prickarna och välj sedan ”Ta bort”

Steg 2: Bocka för ”Ja, radera bibliotek [Bibliotekets namn]” och klicka återigen på ”Ta bort”. Hela borttagningsprocessen kan ta några minuter.
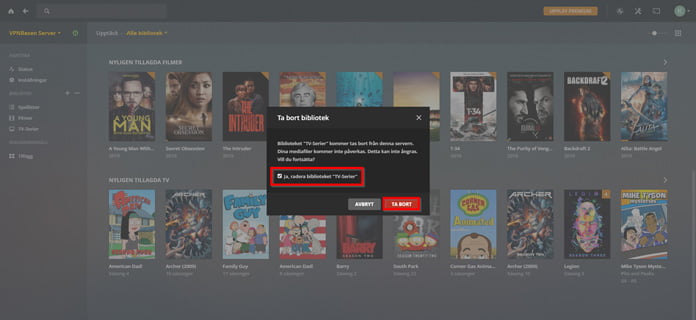
Del 5: Ta bort hela Plex-servern
Om Plex-servern börjar bete sig underligt och kan det vara bra att ta bort denna och lägga till en ny sådan. Så här går ni tillväga för att lyckas med detta. Igen, filerna på delnings-disken påverkas inte, och är kvar där de ska vara.
Steg 1: Ta er till ”Inställningar”, klicka på ”Auktorisering” -> Leta reda på servern i listan och klicka på krysset. Bekräfta borttagningen genom att klicka på ”Ta Bort”
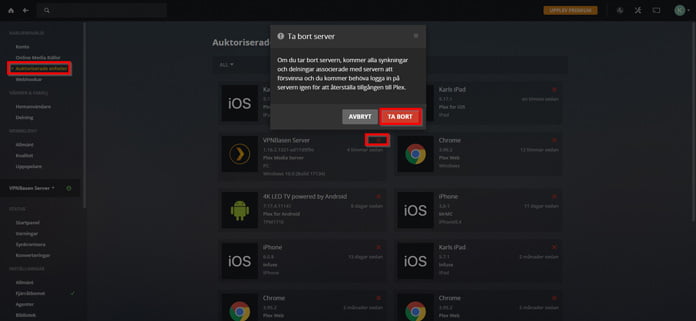
Steg 2: Låt datorn få jobba någon minut. Om inga ändringar har skett – prova med att logga ut för att sedan logga in igen, det brukar göra susen.
Finito!
Nu var denna ganska massiva Plex-guide slut. Om ni har några frågor eller förslag på förändringar, hör gärna av er via kommentarsfältet.