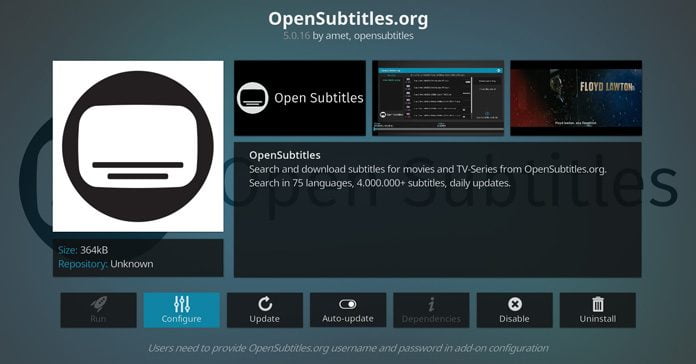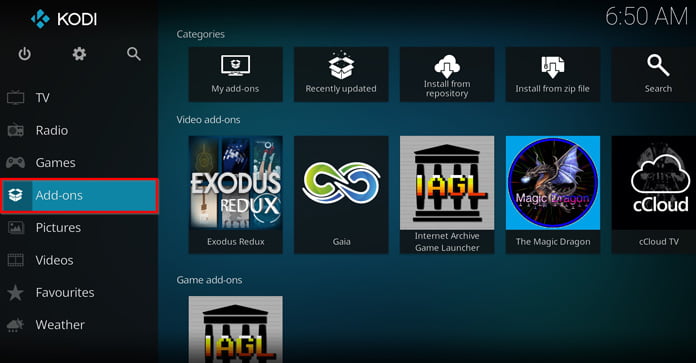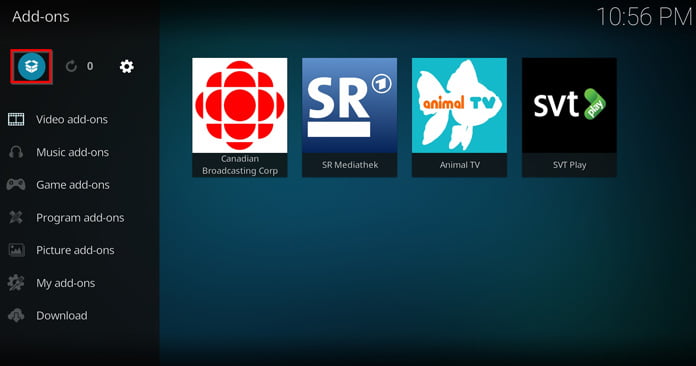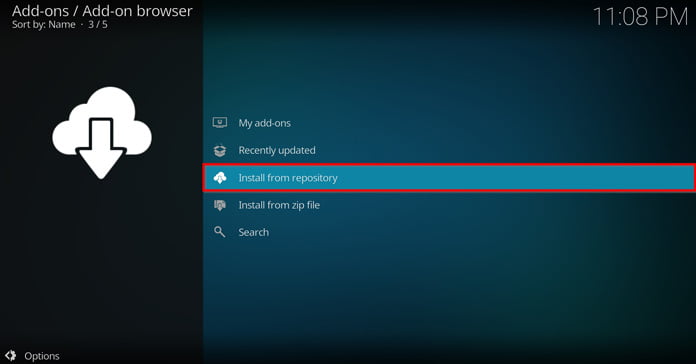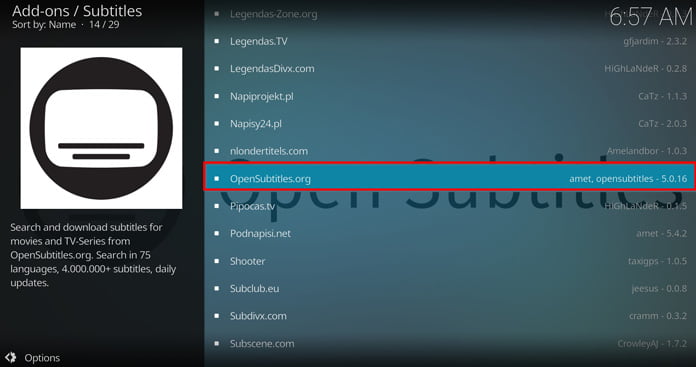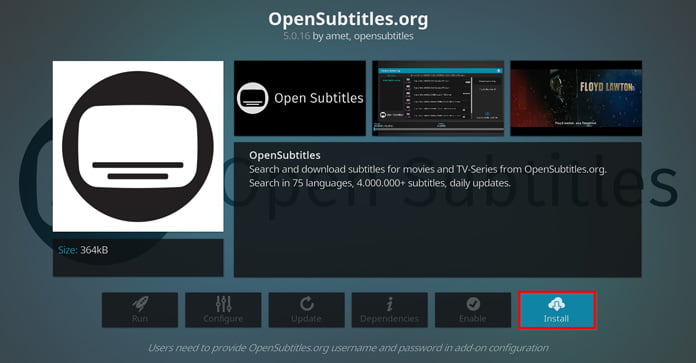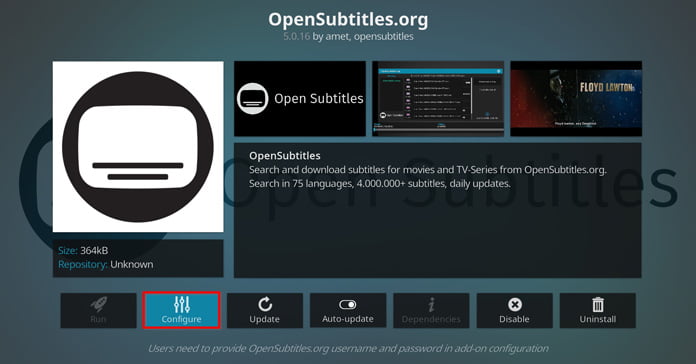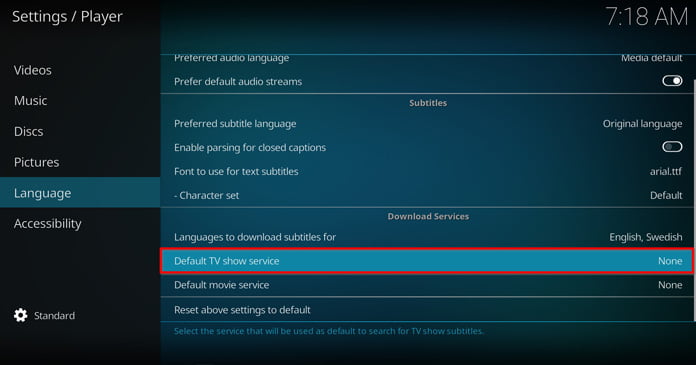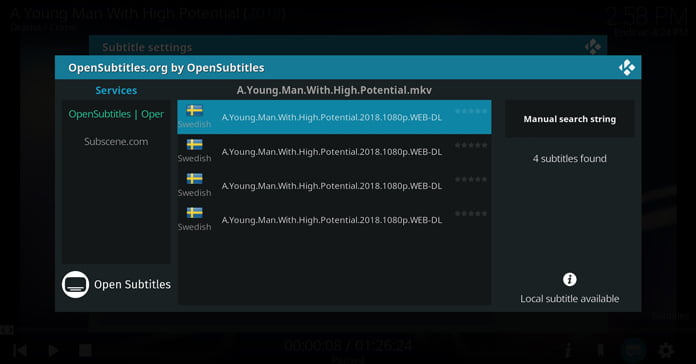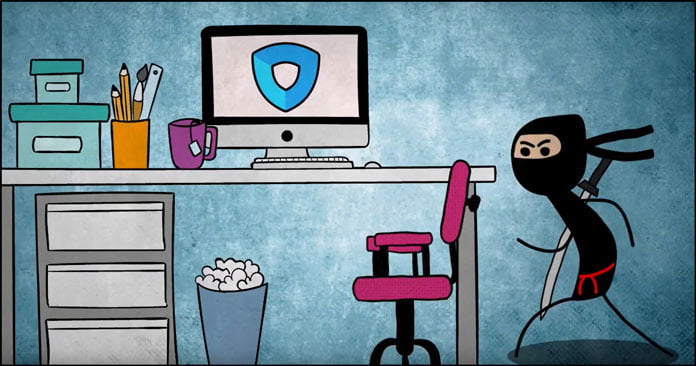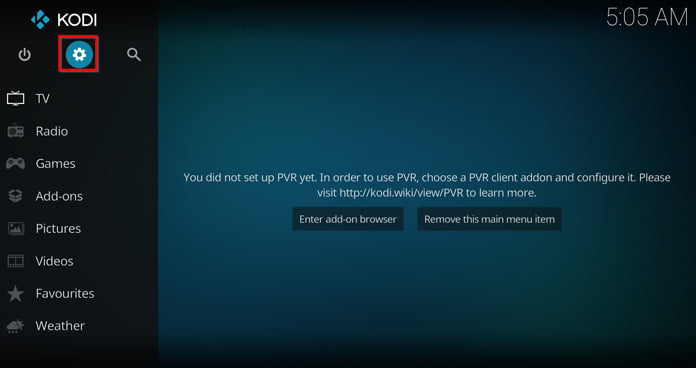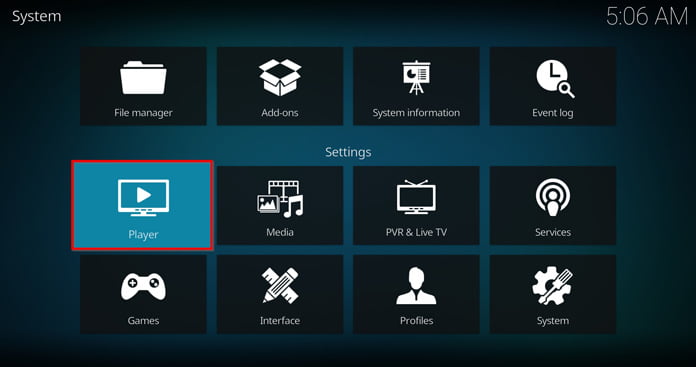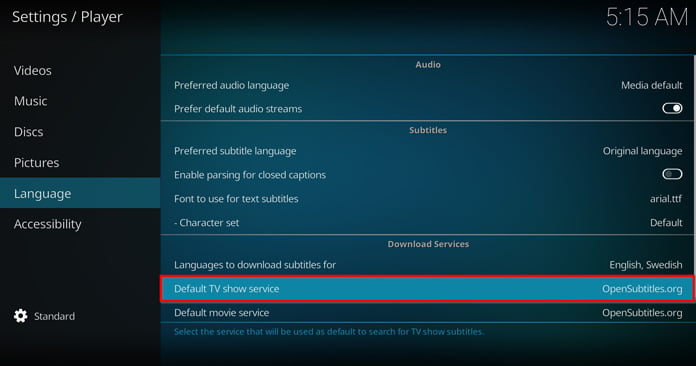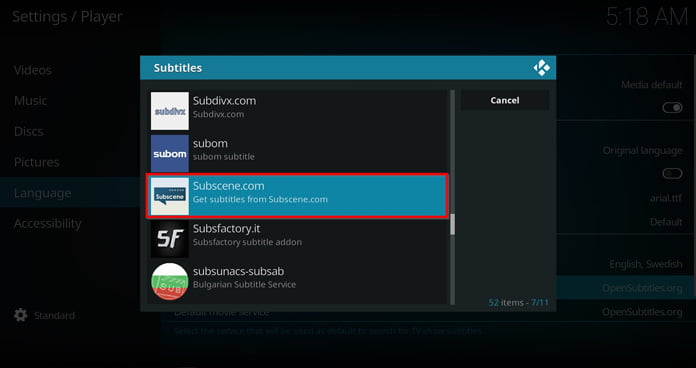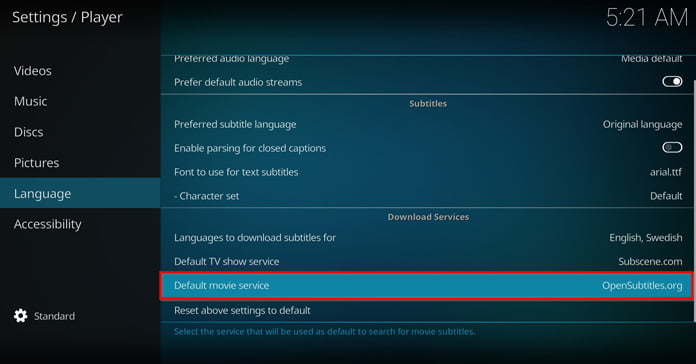Ibland, eller nästan alltid, kan det vara skönt att använda sig av undertexter när man kikar på diverse film- eller tv-serier via Kodi. I denna guide går vi igenom hur ni lyckas med denna lilla manöver – häng med.
Tips: Kodi-tillägg som du installerar via tredjepartskällor kan ge dig tillgång till material från piratströmmar, trots att du inte har samtyckt om att titta på piratkopierat material.
Att dölja sin webbtrafik med en bra VPN är därför en god idé, så att upphovsrättslobbyn får möjlighet att skicka kravbrev till dig. Läs gärna mer om hur du hittar en bra VPN i vår samlingsartikel om de bästa VPN-tjänsterna i Sverige.
Fixa Kodi-undertexter via OpenSubtitles
Steg 1: Ta er till OpenSubtitles.org och skapa ett konto. Ett användarkonto är tyvärr ett måste för att Opensubtitles och Kodi ska kunna lira bra tillsammans. Ni behöver för övrigt inte använda eran egen mail vid registreringen – en ProtonMail-variant duger finfint för detta.
Steg 2: Öppna Kodi och välj ”Add-ons”, som ni hittar i vänsterpanelen.
Steg 3: Öppna paket-installeraren som ni hittar längst upp till vänster.
Steg 4: Klicka på ”Install from repository”
Steg 5: Välj ”Kodi Add-on repository”.
OBS: Om ni inte har installerat några tredjepartskällor syns inte denna vy. I sådana fall kan ni hoppa vidare till nästa steg.
Steg 6: Klicka på ”Subtitles”
Steg 7: Välj ”OpenSubtitles.org”
Steg 8: Klicka på ”Install”
Steg 9: Installationen bekräftas med hjälp av en popup-ruta
Steg 10: Klicka på ”Opensubtitles.org” en gång till och välj ”Configure”
Steg 11: Ange användarnamnet samt lösenordet för OpenSubtitles – välj sedan ”OK” för att bekräfta valet.
Steg 12: Ta er tillbaka till huvudmenyn och klicka på kugghjulsikonen – dvs. ”Settings”
Steg 13: Välj därefter ”Player”
Steg 13: Välj ”Language” och klicka på ”Languages to download subtitles for”. Engelska är förvalt – men många med mig vill säkert lägga till fler språk, såsom svenska. När ni är nöjda med språkvalen tar vi oss till nästa steg.
Steg 14: Klicka på ”Deafult TV-show service”
Steg 15: Välj ”OpenSubtitles.org”. Om ni vill passa på att installera fler undertext-tillägg, gör detta genom att klicka på ”Get more..”
Steg 16: Ta er till ”Default movie service” och välj ”OpenSubtitles.org” även där.
Steg 17: Både ”Default TV-show service” och ”Default movie service” ska nu använda sig av ”OpenSubtitles.org” som undertexttillägg. Kontrollera att detta stämmer.
Snyggt jobbat – nu är Kodi sammankopplat med OpenSubtitles. När ni spelar upp en videofil behöver ni bara trycka på undertextikonen längst ner i det högra hörnet – efter detta ger OpenSubtitles-tillägget er ett antal förslag på undertexter som bör passa den videofil som spelas upp.
Få en bättre Kodi-upplevelse med en VPN-tjänst
Allt ni gör på internet övervakas i realtid av både vår regering samt våra internetoperatörer. Detta innebär bland annat att upphovsrättstroll samt oetiska advokatorganisationer kan ställa till med en hel del problem om de väl sätter klorna i oss.
Då det inte är vi själva som styr över det material som Kodi-tilläggen bjussar på kan upphovsrättstrollen sniffa upp våra IP-adresser och beskylla oss för både det ena och det andra. Seriösa VPN-leverantörer, såsom de på topplistan, döljer våra riktiga IP-adresser och byter ut dessa mot företagets egna sådana. På detta sätt hålls obehöriga snokare borta, och om någon, tex. ett upphovsrättstroll, försöker ta reda på vilken VPN-kund som använt ett visst IP-nummer, får de kalla handen direkt.
IvacyVPN är ett av världens bästa VPN-alternativ. Prisläget är helt perfekt, prestandan är super – och det är löjligt enkelt att komma igång:
Steg 1: Teckna er för IvacyVPN(recension)
Steg 2: Ladda ner och installera en VPN-app på den enhet ni använder er av. IvacyVPN tillåter för närvarande fem samtidigt uppkopplade enheter.
Steg 3: Koppla upp er mot en lämplig VPN-server. Ju närmare servern är – desto snabbare går det. Svenskar bör därför koppla upp sig mot svenska VPN-servrar i första hand.
Utöver detta erbjuder IvacyVPN dessutom en pengarna tillbaka-garanti som sträcker sig över 30 dagar – om ni inte skulle vara helt nöjda vill säga.
Fixa Kodi-undertexter utan registrering
Om ni vill slippa registrera ett konto på OpenSubtitles, och därmed komma igång snabbare med undertexterna – är Subscene ett mycket bra val. Antalet tillgängliga undertexter är inte like stort som hos storebrorsan OpenSubtitles, men trots detta hittar Subscene-tillägget det mesta i undertextväg.
Så här kommer ni igång med Subscene. Det är inte svårt och tar bara några minuter.
Steg 1: Ta er till huvudmenyn och klicka på ”Settings”
Steg 2: Välj ”Player”
Steg 3: Välj ”Language” och ange de undertextspråk som ska gälla genom att klicka på ”Languages to download subtitles for”
Steg 4: Välj ”Default TV-show service”
Steg 5: Klicka på ”Get more..”
Steg 6: Välj ”Subscene.com”
Steg 7: Klicka på ”Default movie service” -> ”Get more..” och avsluta med att lägga till Subscene även här.
Steg 8: Nu ska gränssnittet se ut på nedanstående sätt. Det vill säga både tv-serierna och filmerna ska hämta sina undertexter från Subscene. Om allt är som det ska är guiden slutförd.
Tillägg: Även om ni väljer Subscene som förstaalternativ kan ni fortfarande använda er av andra alternativ såsom Opensubtitles, Addic7ed och Subsfactory med flera. Med andra ord – ju fler undertexttillägg ni använder er av, desto större är chansen att ni hittar rätt.
Ni kan även synka undertexter som av någon anledning inte hänger med som de ska. Detta gör ni via offsetting-inställningarna i videospelaren.
Men allt som allt – ha som vana att välja undertexter märkta ”Synced”. Dessa fungerar i princip alltid – och ni slipper då pilleriplocka mer än nödvändigt.
Då var guiden slut. Vi har nu gått igenom hur man installerar två undertexttillägg samt hur dessa fungerar. Om ni har frågor, tips eller förslag – hör gärna av er via kommentarsfältet.
Läs mer: Allt om Kodi: Tillägg, tips, guider och mycket mer
Läs mer: Installera tv-serie- och film-tillägget Exodus Redux