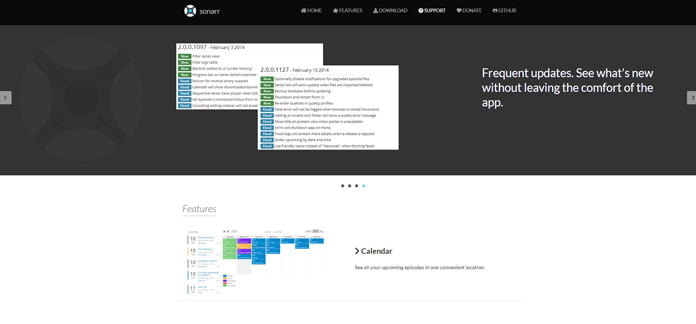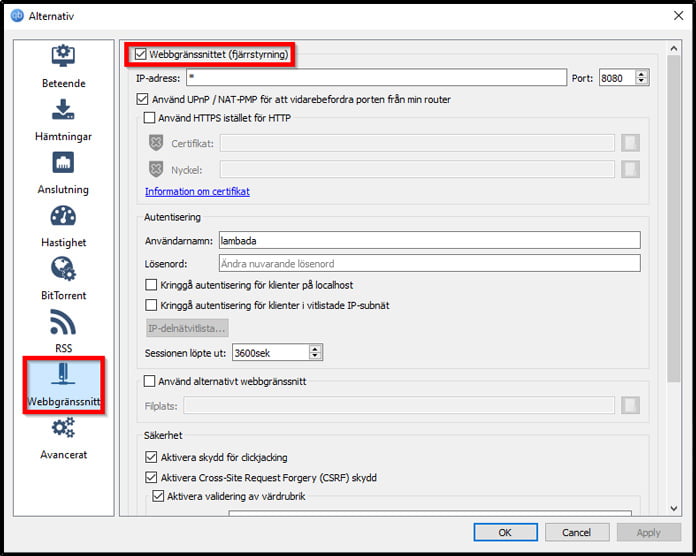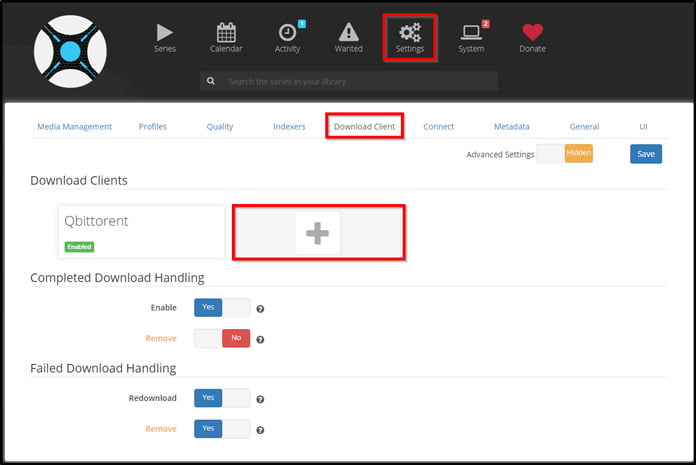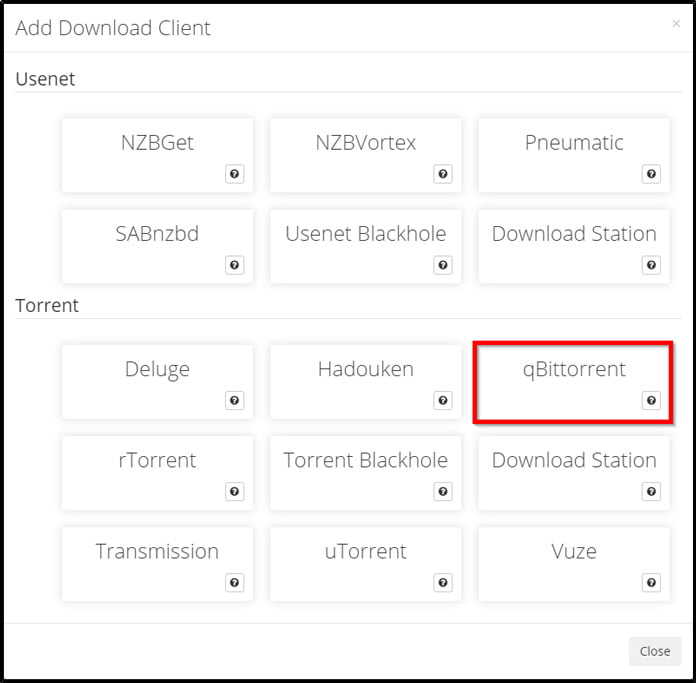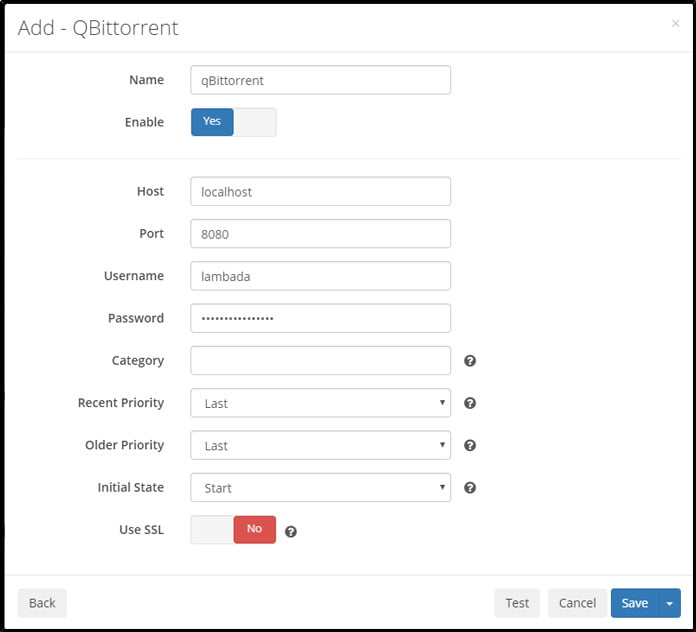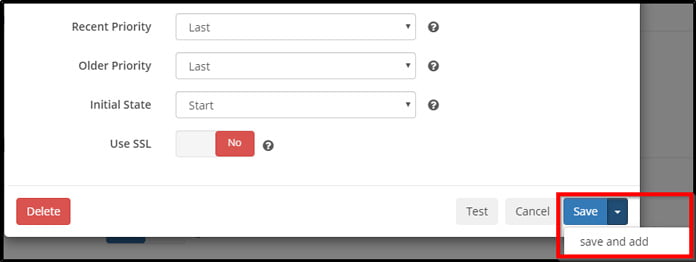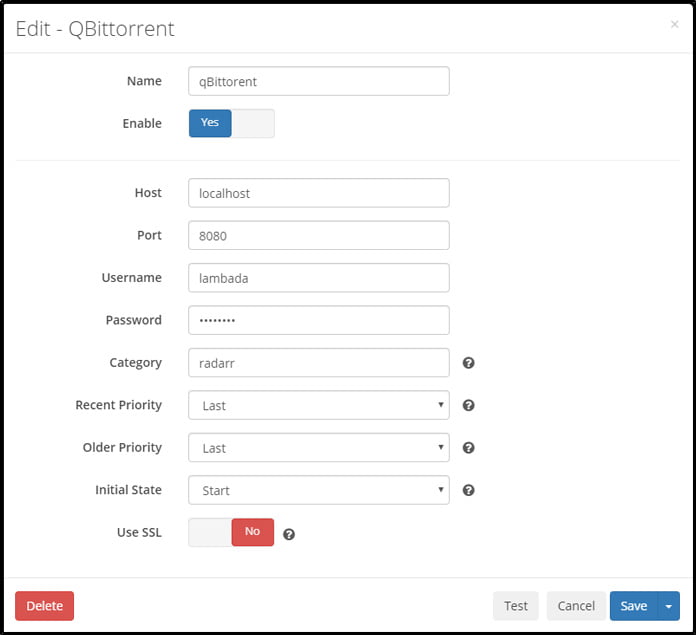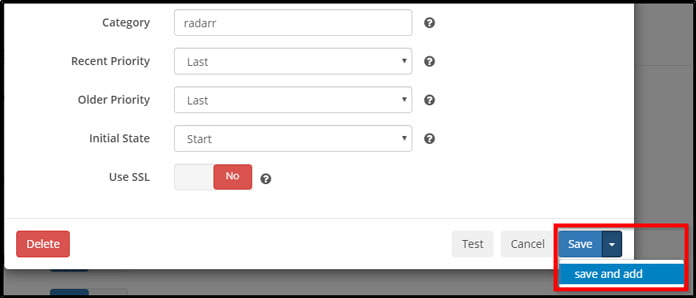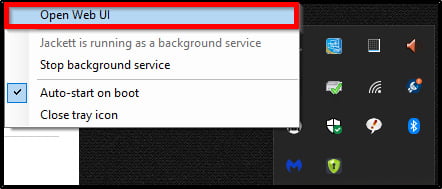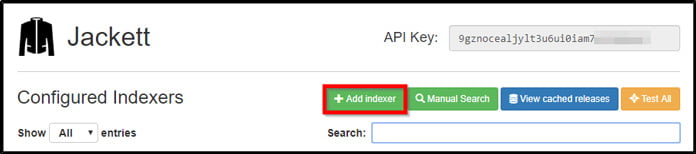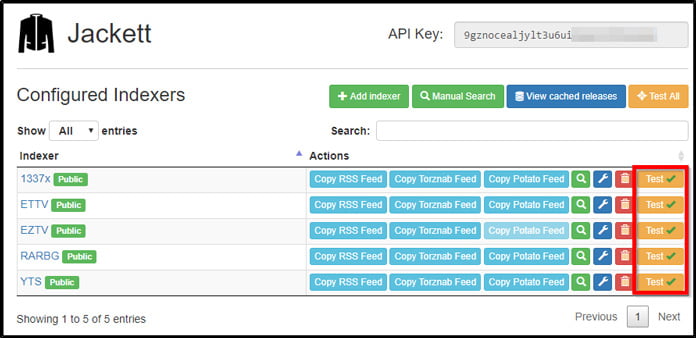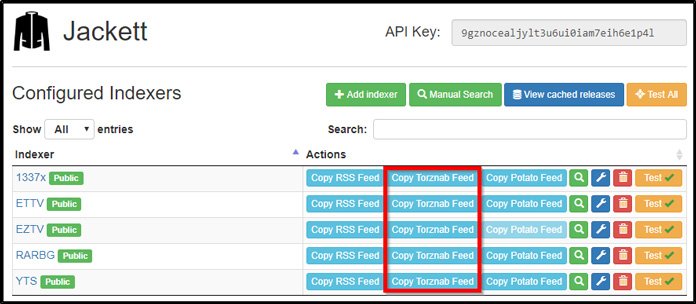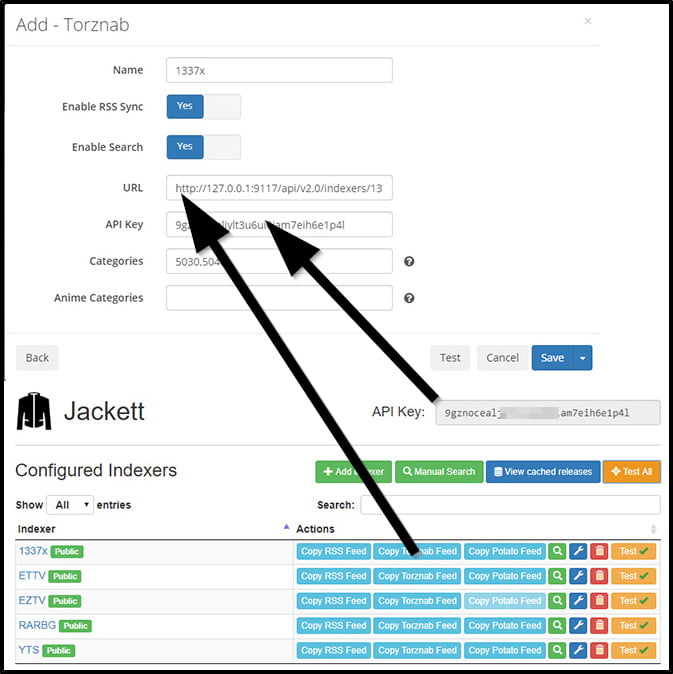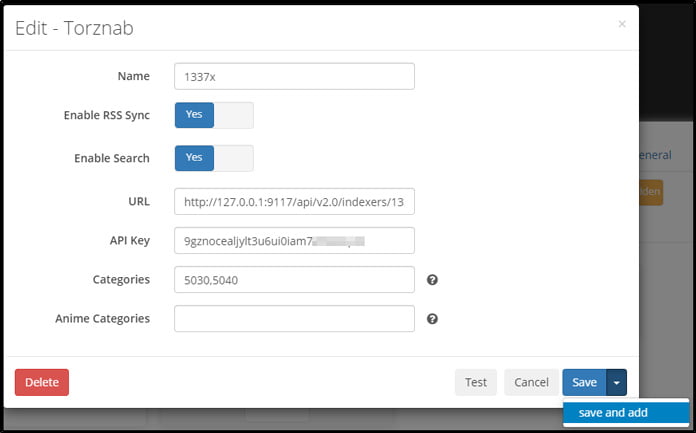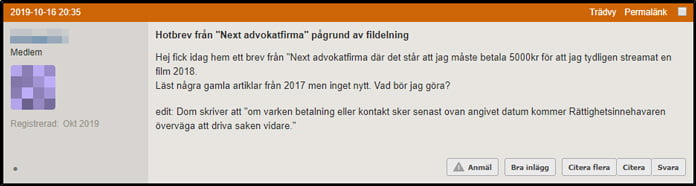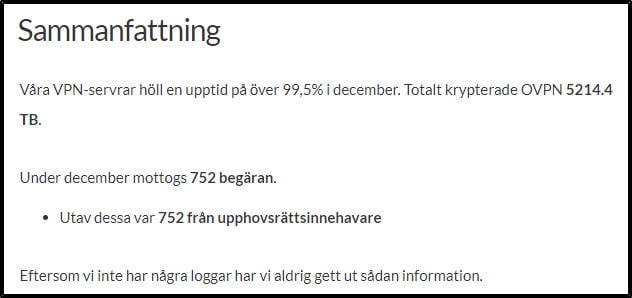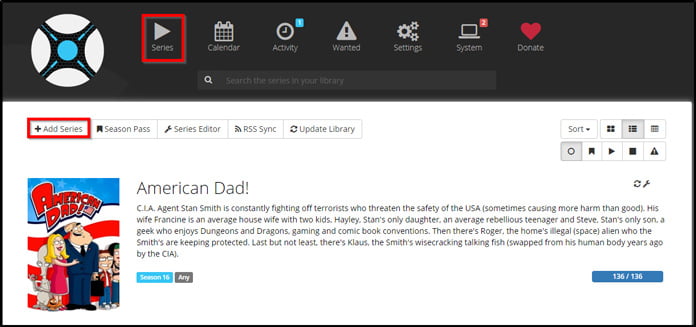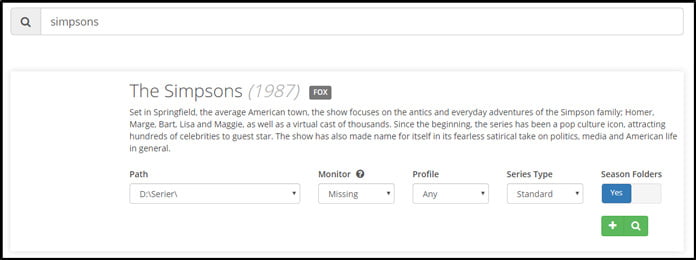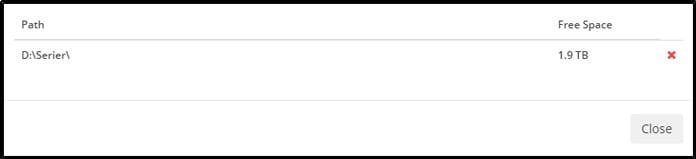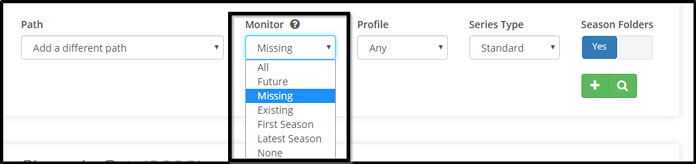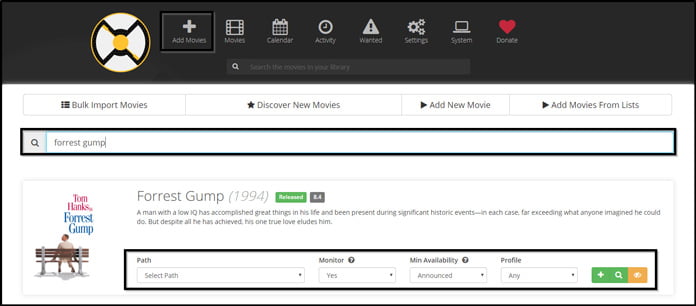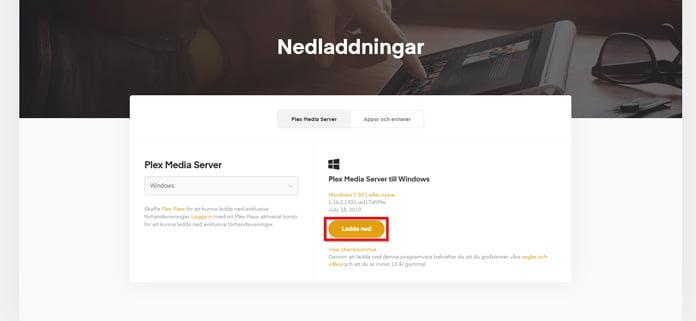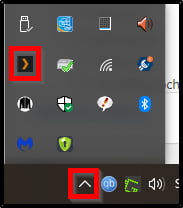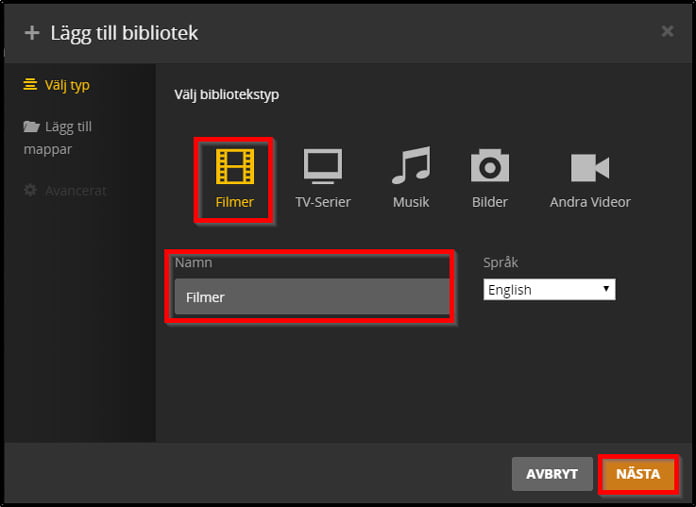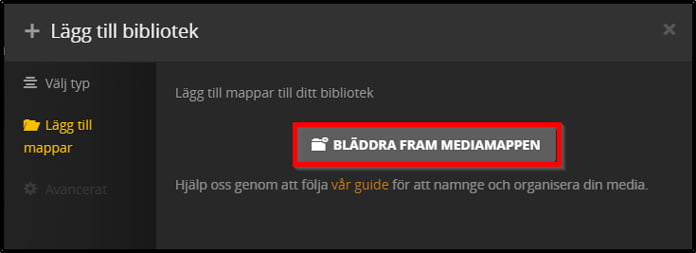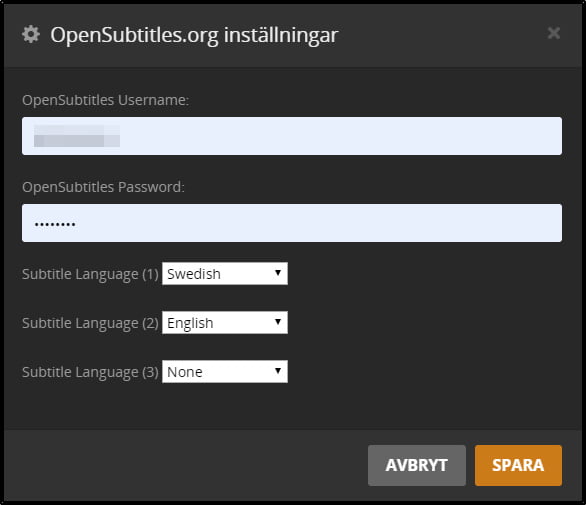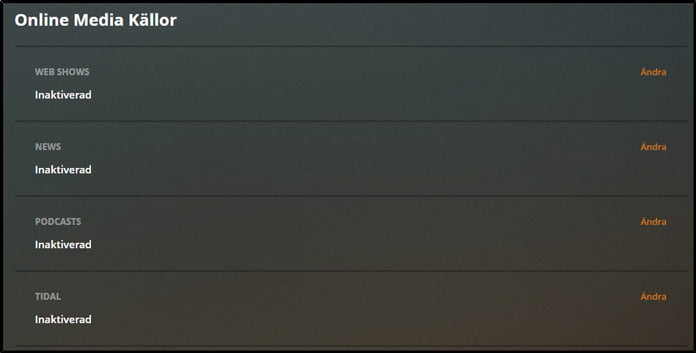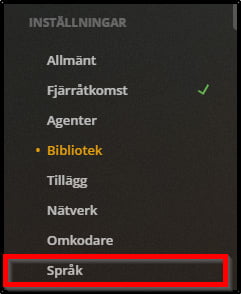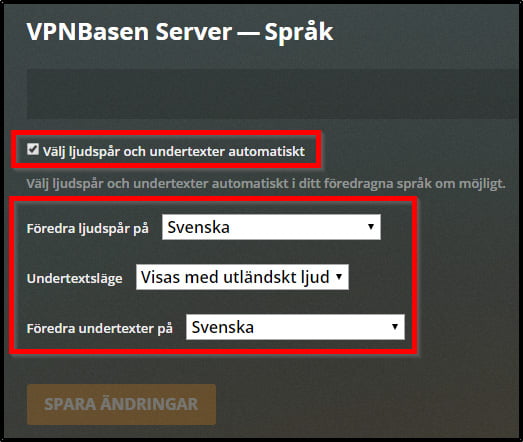I denna guide går vi igenom hur ni automatiserar era torrent-nerladdningar på ett smidigt sätt. För att ni ska kunna lyckas med den här manövern krävs fem program:
- Sonarr
- Radarr
- qBittorrent
- Jackett
- Plex
Jag inleder med att berätta lite mer om programmen och vad de gör.
Innan vi börjar
Det är en bra idé att skydda sig mot övervakare när man laddar ner torrenter. Läs gärna mer om de bästa VPN-tjänsterna i Sverige, och/eller hur en VPN-fungerar för att lära dig mer.
Bästa VPN-tjänsten för torrenting
CyberghostMest VPN för pengarna!
Cyberghost erbjuder den bästa VPN-tjänsten för torrenting. Den huvudsakliga anledningen till det är de inte sparar några känsliga loggar, samt för att de inte erbjuder snabba hastigheter. Det medför att du kan ladda ner torrenter både anonymt och snabbt.
Nödvändig mjukvara
Sonarr (söker efter nya tv-serier)
Sonarr är ett kompetent program som automatiserar tv-serie-nerladdningar. Programmet drivs samt uppdateras av frivilliga, och är populärt som bara tusan.
Radarr (söker efter nya filmer)
Radarr fungerar på exakt samma sätt som Sonarr. Den enda skillnaden är att Radarr enbart fokuserar på filmer, och inte som i Sonarrs fall, tv-serier.
qBittorrent (laddar ner torrentfiler)
qBittorrent är världens bästa torrentklient. Programmet är helt befriat från reklam, spam, spionprogram samt annat trams. qBittorrent-klienten är lättanvänd och gör alltid det den ska – helt enkelt.
Jackett (automatiserar flödet)
Jackett sköter samspelet mellan qBittorrent, Radarr och Sonarr.
Plex (sorterar och spelar upp nerladdad media)
Plex läser av och sorterar alla mediefiler. Samma program klarar dessutom av att spela upp i princip allt.
Jag ska inte ljuga – guiden tar minst tio minuter att genomföra och kan säkert kännas lite väl avancerad för vissa. Men när ni väl är klara kommer ni inte ångra er. För enkelhetens skull delas guiden in i fyra delar – och tro det eller ej – vi inleder med den första.
Ladda ner torrenter automatiskt – komplett guide
Del 1: Installera Sonarr, Radarr och qBittorrent
- Steg 1: Ladda ner och installera Sonarr. Installationsförloppet är självförklarande och standardinställningarna fungerar kanon.
Nerladdningslänk: https://sonarr.tv/
- Steg 2: Ladda ner och installera Radarr. Även här fungerar standardinställningarna finfint.
Nerladdningslänk: https://radarr.video/
- Steg 3: Ladda ner och installera qBittorrent. Även här fungerar standardinställningarna utmärkt.
Nerladdningslänk: https://www.qbittorrent.org/download.php
- Steg 4: Öppna qBittorrent och välj ”Verktyg” -> ”Alternativ” -> ”Webbgränssnitt” och bocka för ”Webbgränssnittet (fjärrstyrning)”.
- Steg 5: Ange ett passande användarnamn och ett lösenord under avsnittet ”Autentisering”. Klicka ”Apply” och sedan ”OK”.
OBS: Använd inga specialtecken (!?/#)
- Steg 6: Då är det dags att logga in i qBittorrents webbgränssnitt. För att göra det – öppna webbläsaren och ta er till ”http://localhost:8080/”. Väl där möts ni av en inloggningsvy. Logga in genom att ange de användaruppgifter ni valde vid det föregående steget.
När inloggningen är avklarad möts ni av webbgränssnittet – som i mina ögon är både snyggt och avskalat.
- Steg 7: Stäng ner webbgränssnittet och öppna upp Sonarr samt Radarr i varsin flik. I Sonarr-fliken; välj ”Settings” -> ”Download Client” och klicka på plustecknet.
- Steg 8: Välj ”qBittorrent”
- Steg 9: Vid nästa vy anger ni följande:
Name: ”qBittorrent”
Enable: ”Yes”
Host: ”localhost”
Port: ”8080”
Username: Ange det användarnamn ni valde under steg 5
Password: Ange det lösenord ni valde under steg 5
Category: Använd det förvalda namnet ”tv-sonarr” eller låt fältet vara blankt.
Recent Priority: ”Last”
Older Priority: ”Last”
Initial State: ”Start”
Use SSL: ”No”
Klicka på ”Test” för att kontrollera förbindelsen. Om en skylt som säger ”Testing qBittorrent succeeded” dyker upp är allt som det ska.
- Steg 10: Klicka på den nedåtpekande pilen till höger om ”Save” och välj ”Save and add”
- Steg 11: Nu går vi igenom exakt samma procedur för Radarr. I Radarr-fliken; välj ”Settings” -> ”Download Client” och klicka på plustecknet.
- Steg 12: Välj ”qBittorent”
- Steg 13: Ange följande uppgifter:
Name: ”qBittorrent”
Enable: ”Yes”
Host: ”localhost”
Port: ”8080”
Username: Ange det användarnamn ni valde under steg 5
Password: Ange det lösenord ni valde under steg 5
Category: Använd det förvalda namnet ”tv-sonarr” eller lämna fältet blankt.
Recent Priority: ”Last”
Older Priority: ”Last”
Initial State: ”Start”
Use SSL: ”No”
Klicka på ”Test” för att kontrollera förbindelsen. Om en skylt som säger ”Testing qBittorrent succeeded” dyker upp är inställningarna korrekta.
Steg 13: Klicka på den nedåtpekande pilen till höger om ”Save” och välj ”Save and add”
Nu är vi klara med det värsta slitgörat, och med det sagt är det dags att konfigurera Jackett.
Del 2: Koppla samman Jackett med Sonarr och Radarr
- Steg 1: Ladda ner, installera och öppna upp Jackett. Ni öppnar programmet genom att högerklicka på Jackett i aktivitetsfältet och välja ”Web UI”.
Nerladdningslänk: https://github.com/Jackett/Jackett/releases
- Steg 2: Väl där presenteras nedanstående vy, och det är nu dags att lägga till en indexerare, eller torrenttracker, som det heter i folkmun. Välj ”Add Indexer”.
- Steg 3: Sök efter och välj ”1337x” – som är en stabil och väluppdaterad torrenttracker. Klicka på plustecknet för att bekräfta valet.
Om vi bortser från 1337x kan även följande trackers ses som bra alternativ:
- YTS
- ETTV
- EZTV
- RARBG
- Steg 4: Testa så att alla torrent-trackers fungerar genom att klicka på ”Test all”. Om en grön bock uppenbarar sig är allt som det ska.
- Steg 5: Klicka på ”Copy Torznab Feed” för den tracker som ska läggas till.
- Steg 6: Gå tillbaka till Sonarr-fliken, välj ”Settings” -> ”Indexers” och klicka på plustecknet.
- Steg 7: Välj ”Torznab”
- Steg 8: Ni kommer nu att koppla ihop 1337x tillsammans med Sonarr. För att lyckas med det måste ni fylla i ett antal fält.
Name: 1337x
Låt ”Categories” och ”Anime Categories” vara kvar vid sina standardvärden.
- Steg 9: Klicka på ”Test” och om allt är som det ska – klicka på nedåtpilen och välj ”Save and add”
- Steg 10: Repetera steg 6 till 9 tills alla torrent-trackers ni vill använda är tillagda. Jag rekommenderar att ni lägger till minst fyra trackers.
- Steg 11: Ta er vidare till Radarr och gör om exakt samma procedur: ”Settings” -> ”Indexers” -> ”Plustecken” -> ”Torznab” -> fyll i fälten:
Name: 1337x
Testa så att sammankopplingen fungerar och välj ”Save and add”
- Steg 12: Lägg till fler torrent-trackers genom att repetera steg 11 (frivilligt).
Nu har vi kopplat samman Jackett med både Sonarr och Radarr, och då är denna del av guiden slut.
Fildela säkrare med en VPN-tjänst
Om ni någon gång smitit in på en torrentsajt har ni säkert stött på VPN-reklam. För att nämna ett exempel samarbetar AzireVPN med The Pirate Bay, och det är bara logiskt.
Då VPN-företagen byter ut era riktiga IP-adresser blir ni anonyma på nätet, och kan därmed ladda ner torrenter utan att spåras.
Det är guld värt för just fildelare. Om ni surfar med ett VPN-skydd i ryggen kan inga internetoperatörer, upphovsrättstroll eller andra snokare komma och kladda med sina skitiga fingrar. Ni slipper förstås även kravbrev, som blivit allt vanligare under de senare åren.
Inga seriösa VPN-företag hänger ut sina kunder. För att nämna två exempel sköter både Cyberghost(recension) och OVPN(recension) sig utmärkt. De visar alltid upp handens längsta finger när upphovsrättslobbyn knackar på.
Jag har testat över 60 VPN-aktörer och anser fortfarande att Cyberghost(recension) är det bästa valet.
De bjussar på ett trevligt prisläge, snabba servrar, egenutvecklade appar för alla vanliga enheter och klarar dessutom av att låsa upp precis allt – inklusive Netflix (alla regioner) samt BBC iPlayer.
Del 3: Lägg till filmer och tv-serier i Sonarr och Radarr
- Steg 1: Skapa två nya mappar på hårddisken. Den ena döper ni till ”Serier” medan den andra får heta ”Filmer”
- Steg 2: Ta er till Sonarr – välj ”Series” och sedan ”Add series”
- Steg 3: Sök på en serie, till exempel The Simpsons. Nu dyker en ruta upp som innehåller ett antal alternativ.
Mer specifikt har ni fem alternativ att ta ställning till: ”Path”, ”Monitor”, ”Profile”, ”Series Type” och ”Season Folders”. Vi inleder med att kika närmare på ”Path”.
Path ser ni till att de filer som laddas ner hamnar på rätt ställe. Välj ”Select Path” -> ”Add a different path”
Och välj avslutningsvis mappen som heter ”Serier”, som ni precis skapat.
Precis där kommer alla nerladdade serieavsnitt att sparas. Tänk på att alltid ange D:/Serier, oavsett vilken serie som laddas ner, och inte tex. D:/Serier/The Simpsons. Sonarr skapar passande undermappar per automatik. Om ni väljer fel mappstruktur blir det strul så det står härliga till.
Monitor ser till att rätt avsnitt laddas ner. Här bör ni välja antingen ”Future” eller ”Missing”. Om ni väljer ”Future” laddar Sonarr ner alla avsnitt som kommer att släpps i framtiden, och om ni väljer ”Missing” laddas samtliga säsonger och avsnitt ner.
Profile ser till att ni får ner filmerna i rätt kvalitet. Jag rekommenderar att ni kör på ”Any”. Om ni går den vägen är chansen störst för att programmet ska hitta de serieavsnitt ni är ute efter. Men om ni istället väljer en specifik upplösning, tex. ”Ultra-HD” – är det långtifrån säkert att ni hittar rätt serieavsnitt.
Series Type är en fullkomligt onödig kategori. Ändra ingenting där. Och slutligen, låt programmet skapa säsongsmappar. Välj ”Yes” under ”Season Folders”, det gillar Plex.
För att lägga till en specifik serie: Klicka på förstoringsglaset som döpts till ”Add and search for missing episodes”. Och gör om exakt samma procedur för samtliga serier ni vill lägga till.
- Steg 4: I Radarr är det precis samma regler som gäller. Som ni säkert lagt märke till är programmen nästan identiska. Gör så här för att lägga till en film:
Välj ”Add Movies” – sök på en film, tex. Forrest Gump. Välj rätt nerladdningskatalog (”Filmer”) och fyll i de övriga fälten. Lägg till filmen genom att klicka på förstoringsglaset.
Del 4: Installera och konfigurera Plex
- Steg 1: Ladda ner Plex via nerladdningslänken och installera programmet. Standardinställningarna fungerar utmärkt vid installationen.
Nerladdningslänk: https://www.plex.tv/sv/media-server-downloads/
Plex fungerar finfint tillsammans med bland annat Apple TV, iOS, iPad OS, Windows, Mac, Android (inkl. Android TV) samt många fler operativsystem.
- Steg 2: Besök Plex.tv, välj ”Sign up” och följ instruktionerna för att skapa ett eget Plex-konto. Jag rekommenderar att ni tackar nej till premiumpaketet, dvs. ”Plex Pass”. Om ni vill stödja utvecklarna – kör för all del, men premiumfunktionerna är i mitt tycke ganska fjuttiga.
- Steg 3: Öppna webbgränssnittet för Plex genom att dubbelklicka på Plex-ikonen som ni hittar i aktivitetsfältet. Det går också bra att skapa en genväg till Plex-servern i era webbläsare.
- Steg 4: Om ni inte blir ombedda att lägga till ett mediebibliotek direkt – ta er till ”Inställningar” -> Scrolla ner till ”Hantera” och klicka på ”Bibliotek”.
- Steg 5: Välj ”Lägg till bibliotek”.
- Steg 6: Välj ”Filmer”, döp mappen till filmer och välj ”Nästa”.
- Steg 7: Välj ”Bläddra fram mediamappen”.
- Steg 8: Välj rätt filkatalog, dvs. mappen ”Filmer” – och klicka slutligen på ”Lägg till”.
- Steg 9: Repetera steg 4 till 8 för att lägga till seriemappen.
- Steg 10: Undertexter är aldrig fel. Så här lägger ni till dem: Välj ”Inställningar” -> ”Agenter” -> ”Filmer” -> ”Plex Movie” och avsluta med att bocka i ”Opensubtitles.org”.
- Steg 11: Klicka på kugghjulsikonen för OpenSubtitles och fyll i rätt kontouppgifter. Om ni inte har ett OpenSubtitles-konto kan ni skaffa ett helt gratis. Som ni ser nedan har jag valt att köra på svenska som förstaval och engelska som reservalternativ, men de fälten fyller ni såklart i som ni själva behagar. Bekräfta valen genom att klicka ”Spara”
- Steg 12: Nu gör vi exakt samma sak för serierna, som även de ska få undertexter. Välj ”Serier” -> ”TheTVDB” och avsluta med att bocka i ”Opensubtitles.org”.
- Steg 13: Klicka på kugghjulsikonen, ange rätt uppgifter och avsluta med att klicka på ”Spara”.
- Steg 14: Ta er till ”Online Media Källor”
för att därefter inaktivera ”Tidal”, ”News”, ”Podcasts” och ”Web Shows”. Dessa tillför ingenting och gör gränssnittet mer rörigt.
- Steg 15: Nu ska vi se till att Plex söker av allt material per automatik. Det gör ni genom att välja ”Bibliotek” -> Bocka efter det för ”Sök igenom mitt bibliotek automatiskt” och bekräfta valen genom att klicka på ”Spara ändringar”.
- Steg 16: Det sista vi gör är att justera språkinställningarna. Välj ”Språk” i vänsterfliken
och bocka för ”Välj ljudspår och undertexter automatiskt”. Jag kör på följande alternativ, men vad ni väljer är förstås upp till er.
Finito! Nu laddar ni ner både filmer och tv-serier per automatik, och utöver det har ni en snyggt konfigurerad Plex-klient. Om ni har några frågor – hör gärna av er via kommentarsfältet nedan.