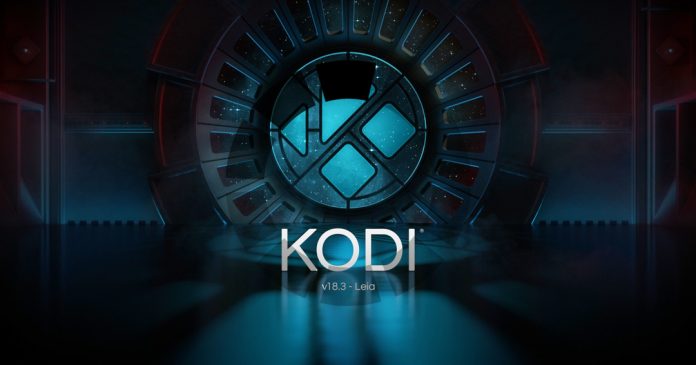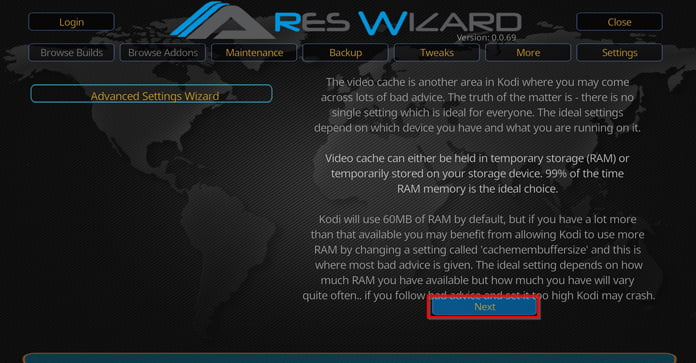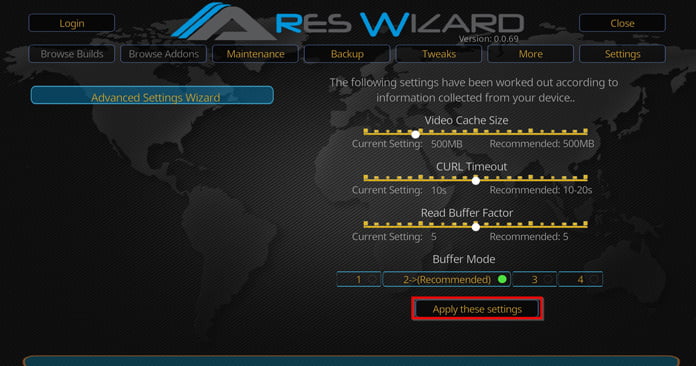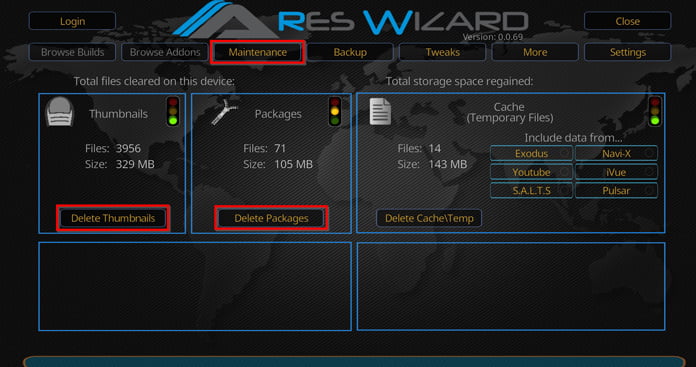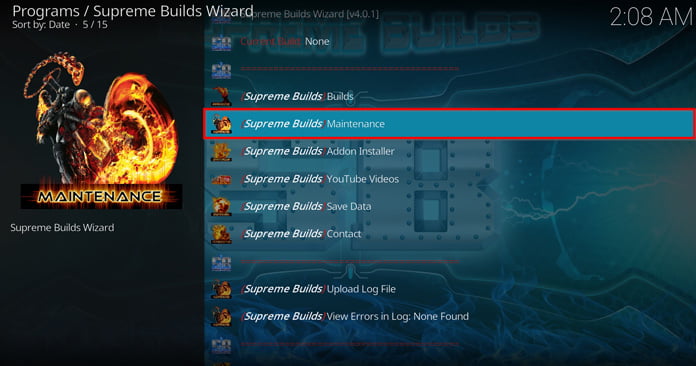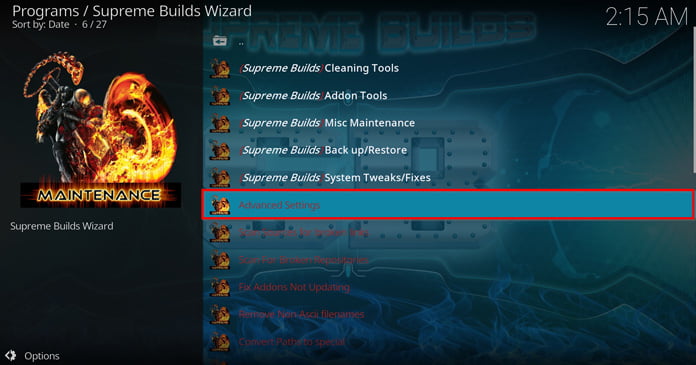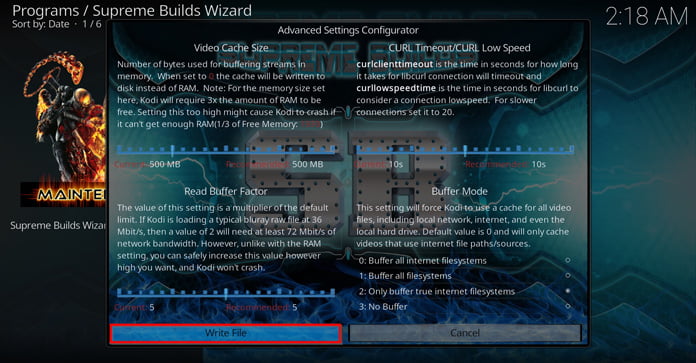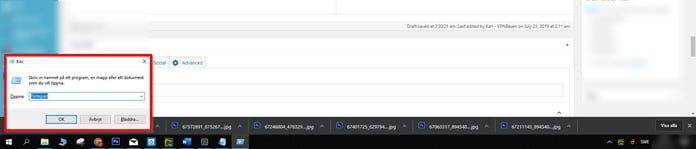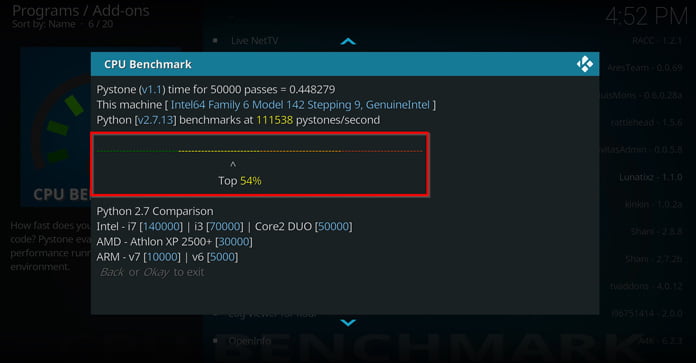Kodi är en av världens mest populära mediaspelare, och dessutom helt gratis. Men med detta sagt – buffrande kan förstöra även den bästa filmen, tv-serien eller sportevenemanget.
I denna guide visar vi hur ni kan få bukt på eländet – en gång för alla. Guiden har skapats i Windows 10 med Kodi 18, Leia – den just nu senaste versionen av Kodi.
Tips: Kodi-tillägg som du installerar via tredjepartskällor kan ge dig tillgång till material från piratströmmar, trots att du inte har samtyckt om att titta på piratkopierat material.
Att dölja sin webbtrafik med en bra VPN är därför en god idé, så att upphovsrättslobbyn får möjlighet att skicka kravbrev till dig. Läs gärna mer om hur du hittar en bra VPN i vår samlingsartikel om de bästa VPN-tjänsterna i Sverige.
De tips som ges i denna artikel fungerar på samtliga plattformar, inklusive:
- Windows
- Android
- Mac
- iOS
- Linux
Samt många fler.
Vad är caching och varför använder sig Kodi av detta?
Caching innebär att data lagras för att kunna tas fram snabbt. När ni strömmar en video över internet laddas aldrig hela videon ner på en gång. En liten del av densamma cachas ofta på era enheters internminne (RAM). Tack vare detta sparar alltifrån jättar såsom Youtube till mindre Kodi-tillägg på bandbredd, men det finns tyvärr en stor baksida med detta förfarandet, och då snackar jag om buffrandet.
Om ni förlorat internetåtkomsten medans ni tittat på en video har ni säkert märkt att det klipp ni kikar på fortsätter att fungera några sekunder innan det lägger av helt. Detta händer tack vare cachingen.
Men men, nog snack – nu är det dags att försöka få bukt på buffrandet. Häng med.
Så här får ni bukt på Kodi-buffrandet
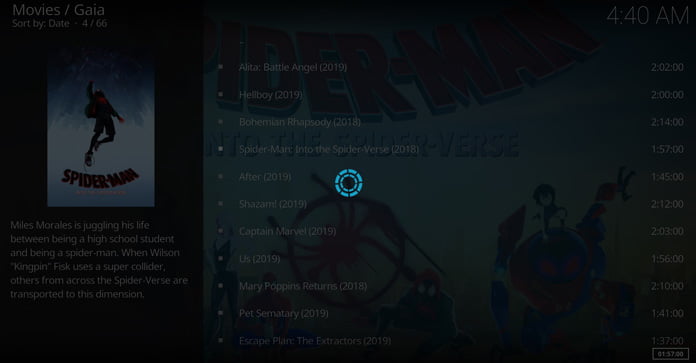
Guiden delas upp i ett antal delar då den är ganska omfattande. Vi börjar med det enklaste – att tillåta installationer från okända källor.
Tillåt installationer från okända källor
För att kunna fixa buffringsproblematiken måste vi först ta bort den inbyggda spärr som reglerar vilka källor som vi kan använda tillsammans med Kodi.
Steg 1: Från huvudmenyn – tryck på kugghjulet för att komma till ”Settings”
Steg 2: Ta er till ”System”
Steg 3: Välj efter detta ”Add-ons” och bocka för ”Unknown Sources”
Steg 4: Bekräfta att tredjepartsappar ska tillåtas genom att trycka på ”Yes”. Efter detta är slutfört kan vi ta oss till nästa del i guiden.
Metod #1: Använd er av Ares Wizard för att få bukt på buffrandet
Börja med att installera Ares Wizard, en guide för detta finns här. När programmet väl är installerat följer ni bara stegen som anges nedan.
Steg 1: Öppna Ares Wizard och klicka på ”Tweaks”
Steg 2: Klicka på ”Advanced Settings Wizard”
Steg 3: Klicka på ”Next”
OBS: Glöm inte att läsa informations-meddelandet. Kodi använder sig av 60 MB ramlagring som standard. Denna gräns kan utökas – men då gäller vill det också till att din enhet klarar av den extra belastningen.
Steg 4: Ares Wizard kommer nu att rekommendera en buffertstorlek som bör passa för den enhet ni använder er av. I mitt fall säger Ares Wizard följande:
”6.4 GB ramminne är ledigt i denna stund. Kodis cachelagring bör inte överstiga en tredjedel av detta. Men det finns ingen anledning att skapa en för stor cachefil – för din enhet rekommenderar vi 500 MB.”
Och jepp – 500 MB är trots allt en markant skillnad jämfört med standardinställningen, 50 MB.
Klicka på ”Generate Settings” för att fortsätta.
Steg 5: Som ni själva ser kan vi här granska och godkänna ändringarna. Arez Wizards beräkningar bör alltid följas. Med andra ord – ändra ingenting och fortsätt genom att klicka på ”Apply these settings.” Efter detta måste ni starta om Kodi för att ändringarna ska verkställas.
Rensa tillfälligt lagrade filer via Ares Wizard
Om Kodi beter sig knasigt – det vill säga fryser eller kraschar i tid och otid, kan det vara bra att rensa alla tillfälligt lagrade filer. Det är inte svårt att fylla tex. en Androidenhet till bristningsgränsen med diverse tillägg och dylikt – och när det inte längre finns något ledigt utrymme för Kodi att lagra filer på, då slår programmet ofta bakut. Denna lösning skapar en betydligt bättre Kodi-upplevelse och kan även lösa buffertproblem.
Steg 1: Klicka på ”Maintenance” och välj sedan ”Delete Thumbnails” följt av ”Delete Packages.” Tack vare denna lilla manöver kan ni frigöra stora mängder utrymme. Inga andra inställningar påverkas när ni väljer att rensa dessa typer av filer.
Metod 2: Fixa buffertproblemen med en VPN-tjänst
I princip alla internetoperatörer utlovar blixtsnabba hastigheter helt utan några databegränsningar, men tyvärr håller de inte alltid sida löften. Större internetoperatörer såsom Telia, Telenor, Bredbandsbolaget med flera väljer ofta att begränsa den hastighet vi får ut – detta finns till och med nerskrivet i företagens användaravtal.
På Telia.se/trafikhantering kan vi läsa följande:
”En begränsad bandbreddskapacitet måste delas av alla användare i en viss cell, och därför kan höganvändare i hög grad påverka upplevelsen för de andra användarna. För att maximera tjänsternas tillgänglighet för alla aktiva användare i en viss cell är det nödvändigt att upprätthålla nätverksoperatörernas förmåga att hantera trafiken.”
Vi som använder stora mängder bandbredd vinner knappast några popularitetstävlingar hos internetoperatörerna. Men det gör ingenting – vi kan alltid förlita oss på VPN-tekniken.
En bra VPN-tjänst (topplistan) gör dessa typer av bandbreddsstrypningar i princip omöjliga att utföra. Med en VPN-tjänst i ryggen kan inte längre våra internetoperatörer se vad vi gör på webben, och då inte heller strypa vår hastighet – åtminstone inte på detaljnivå.
Metod 3: Förhindra buffrande med Supreme Builds Wizard
Kodi-knåparna bakom Supreme Builds har tagit fram ett fiffigt tillägg som klarar av att lösa många typer av buffertproblem. Om ni inte redan har installerat Supreme Builds-källan finns en guide för detta här. När programmet väl är installerat kan ni starta upp detta genom att välja ”Add-ons” -> ”Program Add-ons” och klicka på ”Supreme Builds Wizard.”
Steg 1: När programmet har öppnats – klicka på ”Supreme Builds Maintenance”
Steg 2: Klicka på ”Supreme Builds System Tweaks/Fixes”
Steg 3: Välj ”Advanced Settings”
Steg 4: Välj ”Quick Configure Advanced Settings”
Steg 5: Låt standardinställningarna vara oförändrade (viktigt) och klicka på ”Write File” längst ner till vänster.
Steg 6: Om felmeddelandet ”There is currently an active AdvancedSettings.xml file, would you like to remove it and continue” dyker upp, klicka på ”Remove Settings” för att låta programmet göra sitt.
Med lite tur och skicklighet bör problemen vara lösta, men om så inte skulle vara fallet kan ni alltid testa med nästa metod – manuellt kodknapprande.
Metod 4: Fixa buffrandet genom att knappra kod
Om de tre inledande metoderna inte fungerat kan denna lilla manöver vara lösningen. Ni bör kunna följa med utmärkt även om ni inte har någon kodvana.
Guide för Windowsanvändare
Steg 1: Tryck på Windowsknappen + R. Sök sedan efter ”Notepad” och klicka ”OK” eller tryck på Enter.
Steg 2: Kopiera och klistra in följande kod:
<advancedsettings>
<network>
<buffermode> 1 </buffermode>
<readbufferfactor> 1.5 </readbufferfactor>
<cachemembuffersize> 104857600 </cachemembuffersize>
</network>
</advancedsettings>
Steg 3: Spara filen som advancedsettings.xml – det är mycket viktigt att ni använder rätt filnamn samt kommer ihåg var ni sparat filen.
Steg 4: Öppna Kodi-mappen genom att hålla nere windowstangenten och trycka ner R. Skriv in %APPDATA%\kodi\userdata och tryck enter.
Steg 5: Kopiera advancedsettings.xml-filen som precis skapats och klistra in denna i Kodi-mappen.
Steg 6: Öppna upp Kodi och börja streama. Om allt är som det ska bör buffrandet vara ett minne blott.
Den modifierade filen, advancedsettings.xml, kan även användas på en rad andra operativsystem. För att lyckas med detta – använd körfunktionen och klistra in filen i följande mappar:
För Android: Sök efter: Android/data/org.xbmc.kodi/files/.kodi/userdata/ för att ta er till Kodi-mappen. Klistra sedan in filen.
För iOS: Sök efter /private/var/mobile/Library/Preferences/Kodi/userdata/ för att ta er till Kodi-mappen. Klistra sedan in filen.
För Linux: Sök efter ~/.kodi/userdata/ för att ta er till Kodi-mappen. Klistra sedan in filen.
För Mac: Sök efter –/Users/<ditt_namn>/Library/Application Support/Kodi/userdata/ för att ta er till Kodi-mappen. Klistra sedan in filen.
Andra anledningar till buffrande
Det finns i huvudsak fem anledningar till att Kodi buffrar och/eller beter sig konstigt på andra sätt.
1. Kodi-inställningarna är felaktiga
Kodi-inställningarna kan vara helt uppåt väggarna fel, men detta har vi precis precis tagit hand om.
2. Internetförbindelsen är för långsam
Det krävs omkring 30 Mbps nerströms för att streama i Full HD-kvalitet, och i synnerhet mobila uppkopplingar har svårt att vara både snabba och stabila nog för att duga för Kodi-streaming. Med andra ord – om internetförbindelsen inte håller måttet kvittar det om inställningarna för Kodi är korrekta eller inte.
Tips: Testa gärna hastigheten på er internetförbindelse via Speedtest.net
3. Mediekällan kan vara överbelastad
Populära tillägg såsom SportsDevil, Sanity och NHL On-demand kan ibland vara överbelastade. Det bästa vi kan göra när detta händer är att välja en annan källa eller försöka igen om en liten stund.
4. VPN-tjänsten håller inte måttet
Det finns omkring ett hundratal VPN-tjänster på marknaden, och cirka 20-30 stycken av dessa håller vad de lovar. Gratisalternativen är i sin tur rent av farliga att använda, och rekommenderas inte till någon. Men även premiumalternativen kan ibland halta sig fram.
Samtliga VPN-alternativ på topplistan håller vad de lovar, både hastighetsmässigt samt på alla andra tänkbara sätt, och duger finfint för Kodi-streaming.
5. Hårdvaran håller inte måttet
En för gammal och skraltig dator, mobil eller surfplatta kan ha svårt att hänga med i svängarna. För att Kodi ska fungera som det är tänkt behövs en någorlunda modern processor samt minst 2GB ramminne.
Om ni vill kontrollera att er enhet duger rent processormässigt, ladda gärna ner CPU Benchmark – som finns på den officiella Kodi-källan.
#1 Ta er till huvudmenyn
#2 Klicka på förstoringsglaset
#3 Välj ”Search add-ons”
#4 Sök efter ”CPU Benchmark”
#5 Klicka på ”CPU Benchmark” och välj ”Install”
#6 Om en popup-ruta med insticksprogram dyker upp – välj ”OK”
#7 Installationen bekräftas via en popup-ruta
#8 ”CPU Benchmark” kan hittas om ni väljer ”Add-ons” och sedan ”Program Add-ons” från Kodis huvudmeny.
#9 Öppna upp programmet och ta del av resultatet. Om beräkningskraften landar vid det röda sträcket bör ni förmodligen överväga att förnya teknikarsenalen något..
Sammanfattning – kan Kodi-buffrandet förhindras?
Ja, absolut. Om ni bara följer stegen i guiden ovan är chansen stor att läget åtminstone förbättras.
Om ni fortfarande har problem, eller bara vill dela med er av lite råd – hör gärna av er via kommentarsfältet.
Läs mer: Allt om Kodi: Tillägg, tips, guider och mycket mer
Läs mer: Installera musik-tillägget Spotify